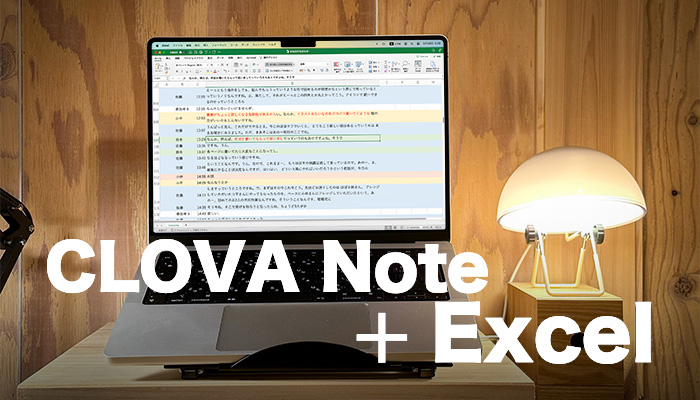インタビュー記事を書くのに、何度も録音データを聞き返すのが面倒だと感じているジャーナリストの方は多いのではないでしょうか。しかし、そんな苦労はもはや過去のもの。今やAIを活用することでインタビュー記事の下準備を大幅に短縮できます。ここでは僕が実践している方法をご紹介しましょう。この方法はインタビューだけでなく、会議の議事録作成にも活用できると思います。
インタビュー原稿にかかっていた苦労を大幅に短縮
今や、AI文字起こしツールを使えば、録音データから高精度な会話文を生成することができます。その上、ChatGPTを使って、生成した会話文を整理することも可能です。会話文から「あのー」とか「えーと」といった意味のない言葉を削って文章を読みやすくすることを「ケバ取り」と言いますが、このケバ取り作業をChatGPTに頼むことができるのです。
しかし、ChatGPTには1つ問題があります。それは、一度に受け渡せる文章に限界があるということです。日本語の場合、おおむね2000〜3000文字が上限となります。
では、どのようにして長文に渡るインタビューをケバ取りしてもらうのか? 僕はインタビュー文章をExcelのマクロで分割し、複数回に分けてChatGPTに処理してもらう方法を考えました。パッと見は面倒だと感じるかもしれませんが、インタビュー記事の作成を大幅に省力化してくれると思います。ぜひ一度お試しください。
この記事でできること
インタビューの録音データをテキスト化し、さらに不要な言葉を取り除いて読みやすくします。長時間に及ぶインタビューもChatGPTを使って整理します。
CLOVA Noteで自動文字起こし
音声データの読み込み
さて、それでは手順をご紹介していきましょう。最初は、CLOVA Noteにインタビューの音声ファイルを読み込ませます。
CLOVA Noteは、メッセンジャーサービスのLINEが提供しているAI文字起こしサービスです。課金しなくても600分/月まで利用できるのがうれしいところ。僕の使い方なら、だいたい利用可能時間で収まります。利用にはLINEアカウントが必要です。
肝心の音声認識の精度も、他のAI文字起こしサービスに比べて引けをとりません。僕はこれまで数種類のAI音声サービスを使い比べてきましたが、その中でもトップクラスの精度だと感じています。さらに、話者の切り分けの精度が高いのも魅力です。複数人数での会話も、実用的なレベルで切り分けてくれます。まだ使ったことがないという人は、この機会にぜひ試してみてください。
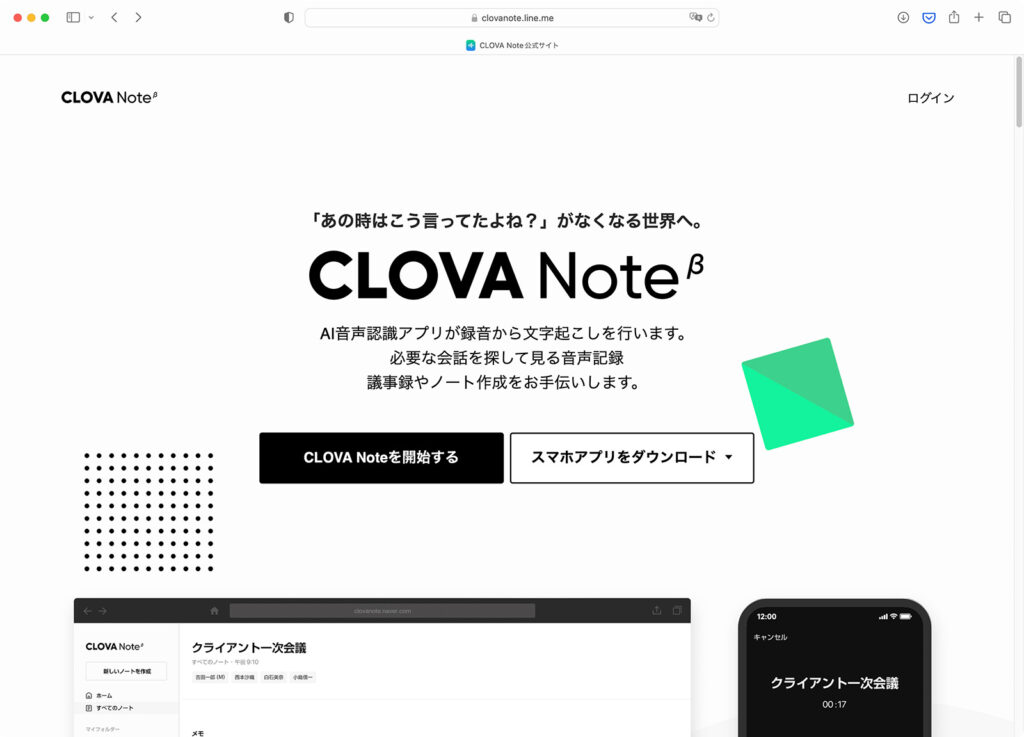
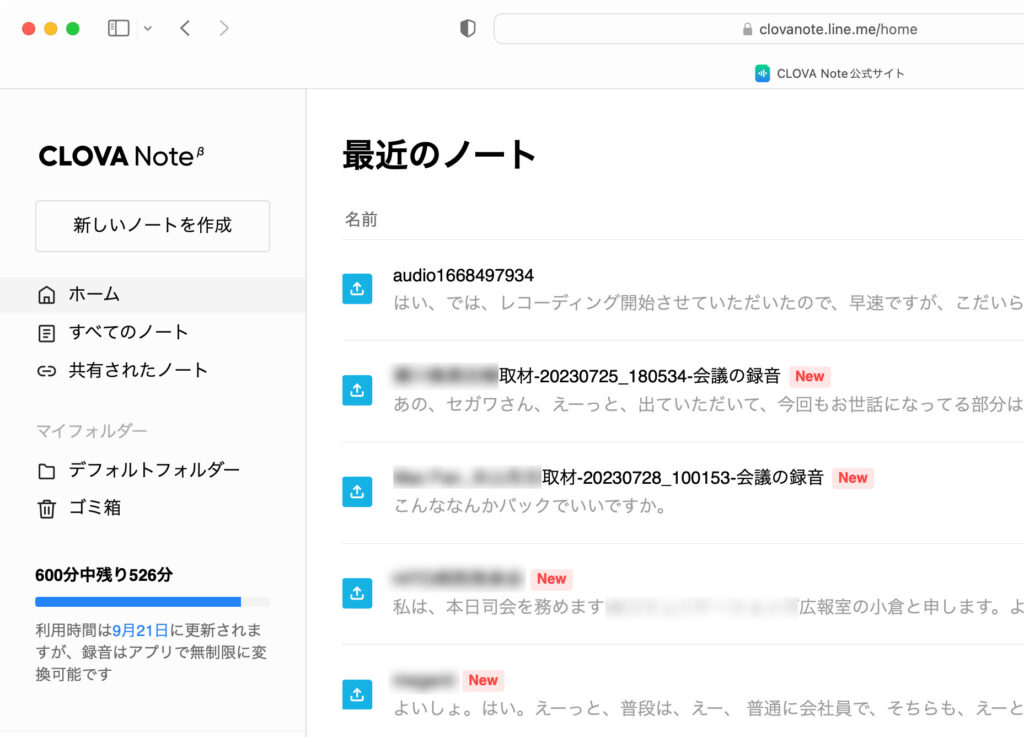
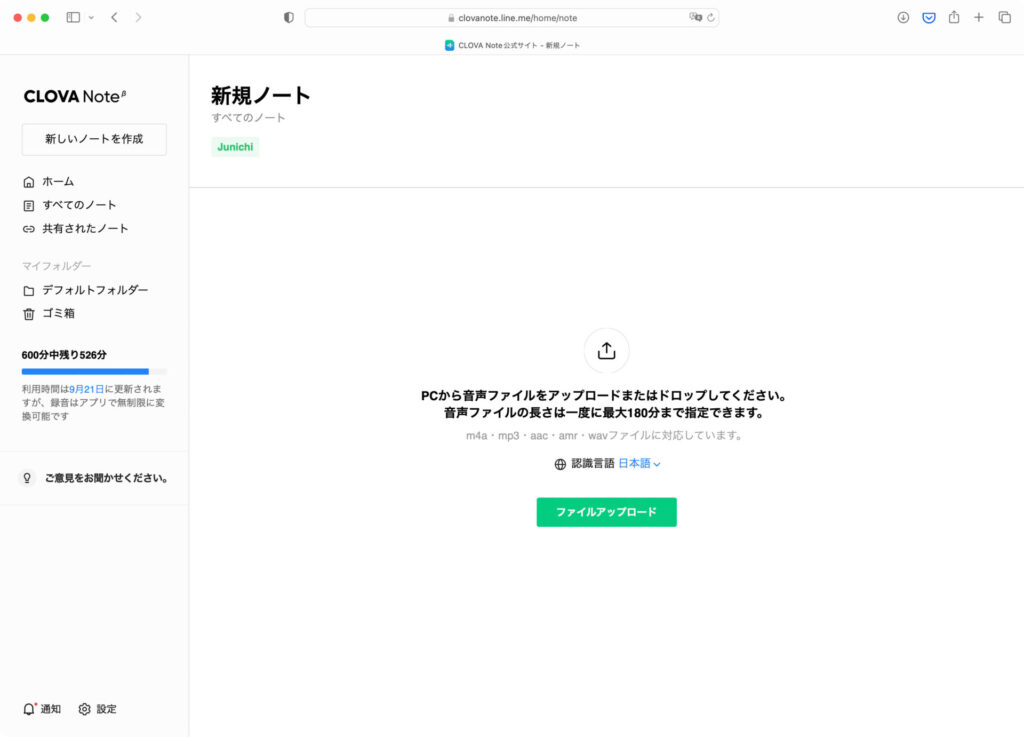
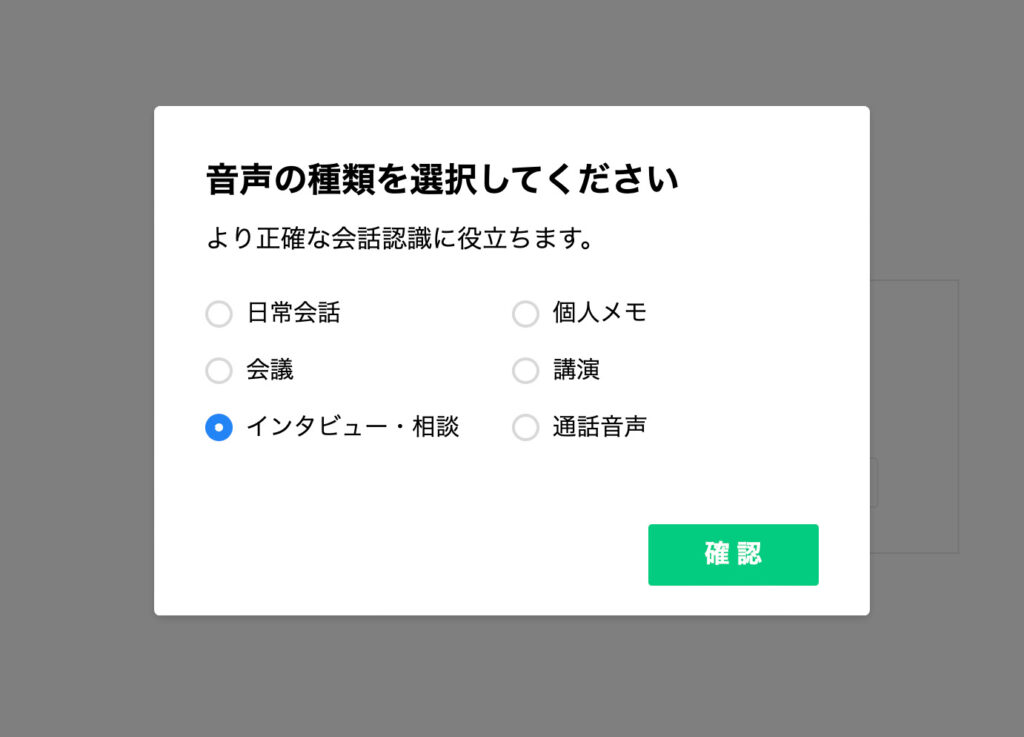
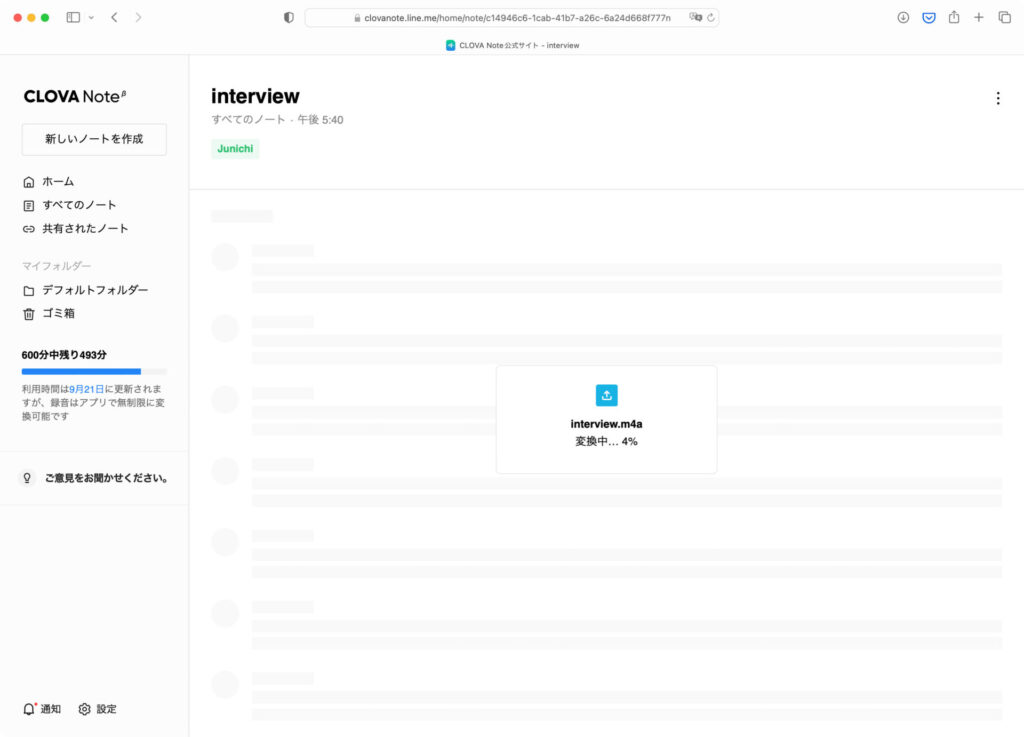
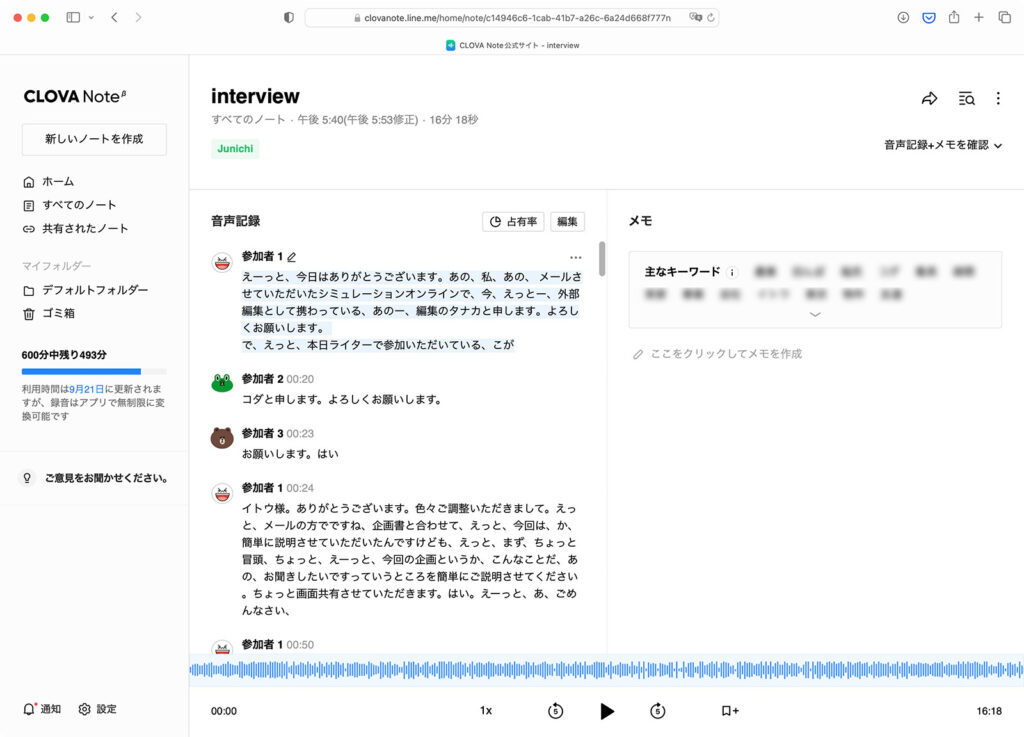
話者の名前を登録
解析が終わった後は、話者の名前を登録していきます。デフォルトでは「参加者1」「参加者2」などとなっていますが、話者を登録しておくと見分けやすくなります。登録する名前は、「田中」や「佐藤」など、苗字を漢字で入れておくのがいいでしょう。
なお、極端に短いフレーズでは、話者を正しく認識できないことがあります。この場合、こまごまと話者を登録せずに放っておきましょう。「あー、はいはい」とか「そうですね」とか、意味のない相槌であるケースが多く、後ほどExcelで削除してしまいます。
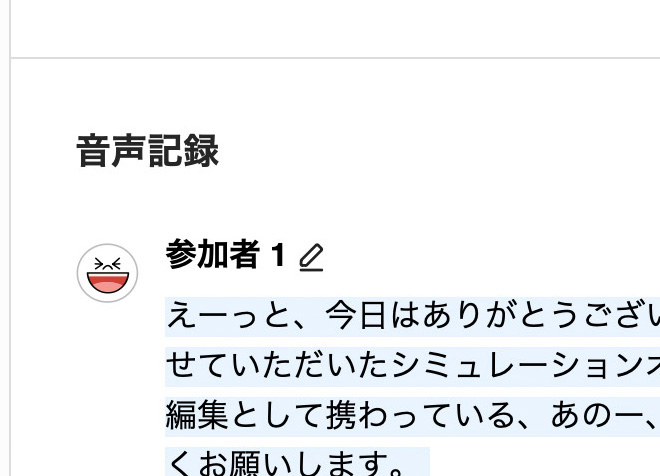
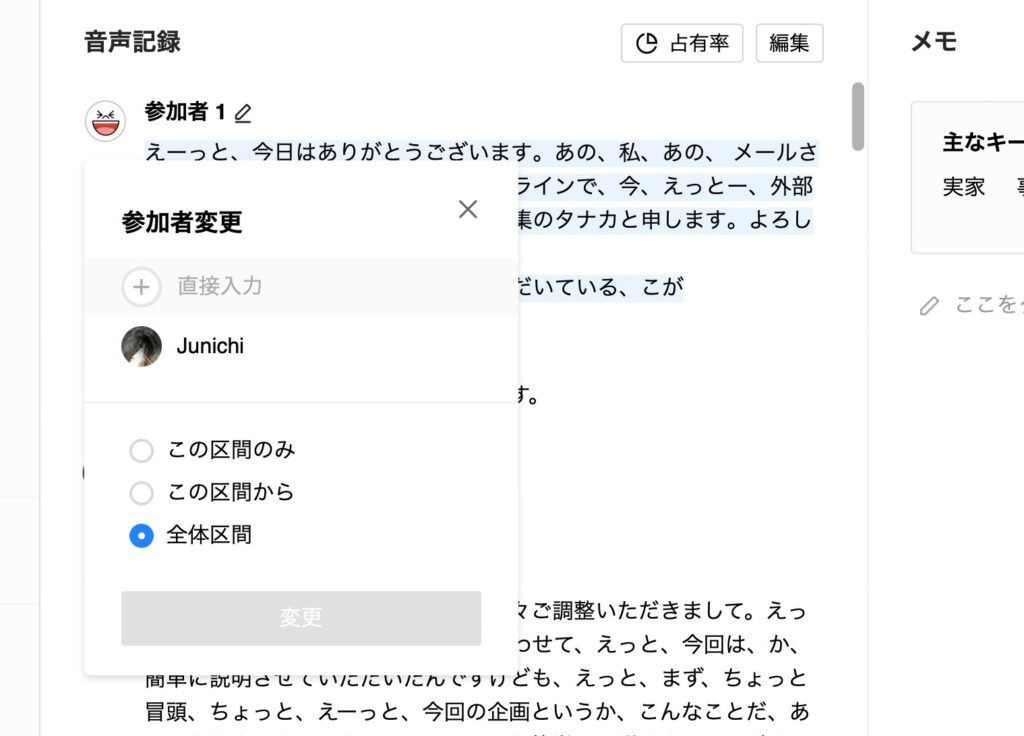
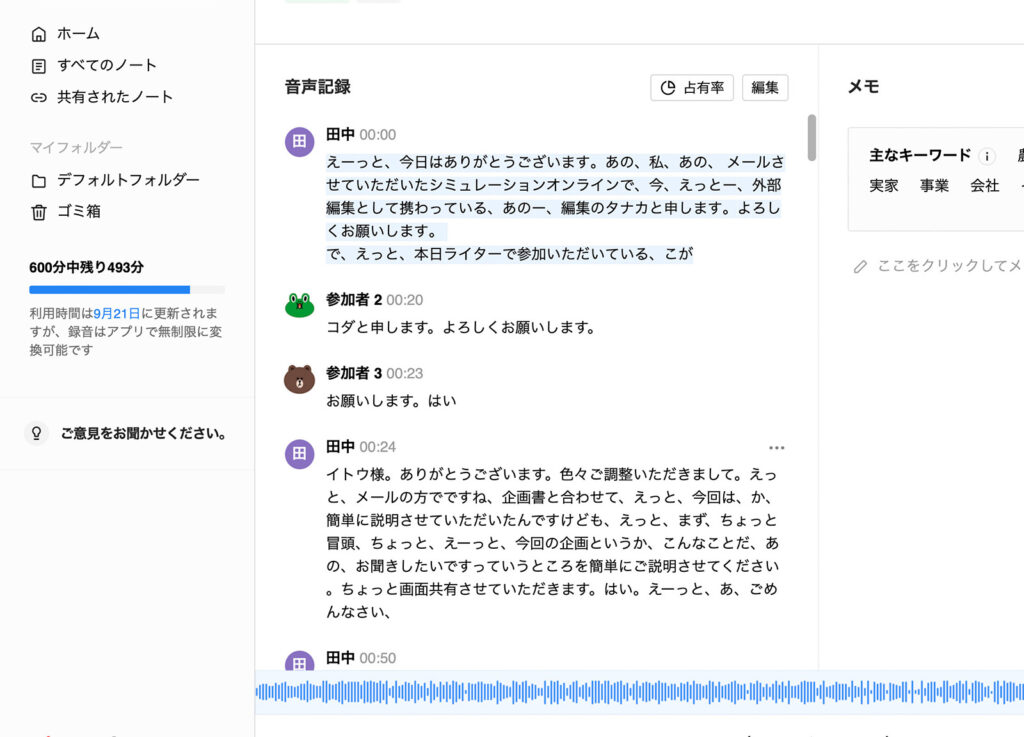
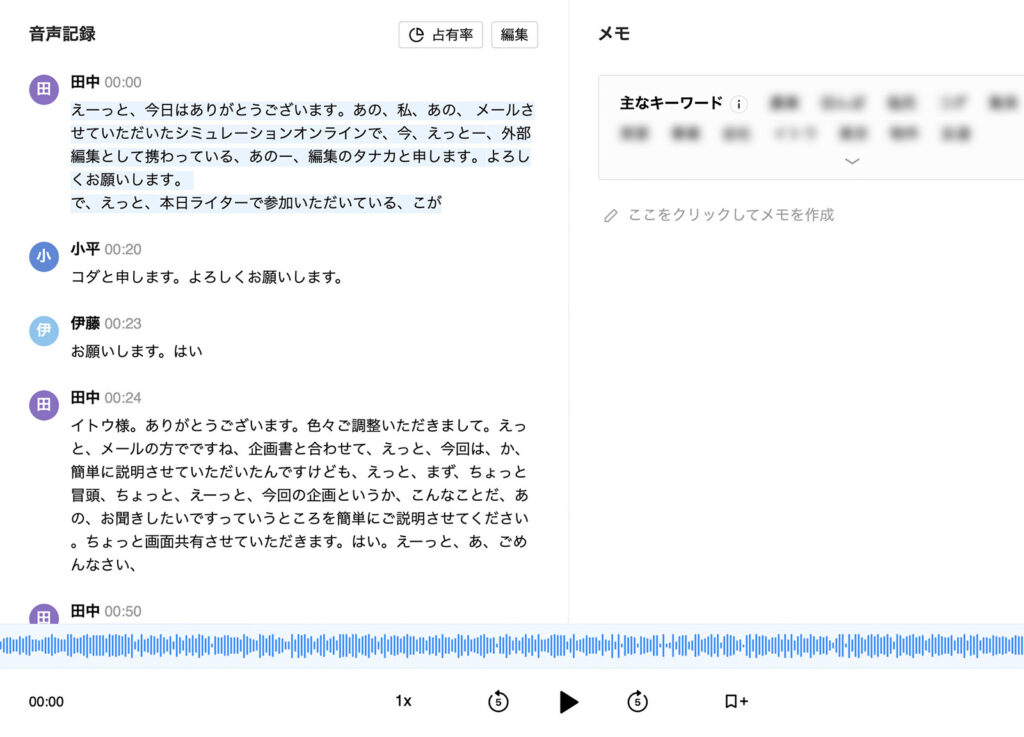
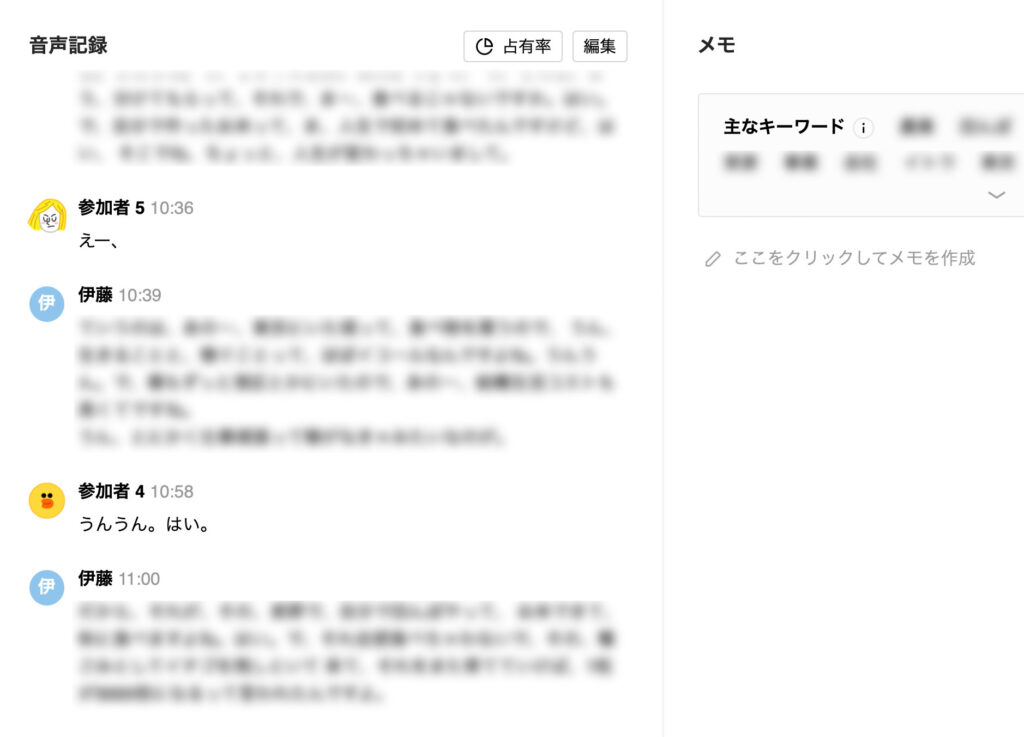
Excelデータに書き出し
名前の登録が終わったら、Excelデータとして書き出しを行います。CLOVA Noteでは複数の書き出し形式を選べますが、今回の作業の流れではExcel形式を使用します。
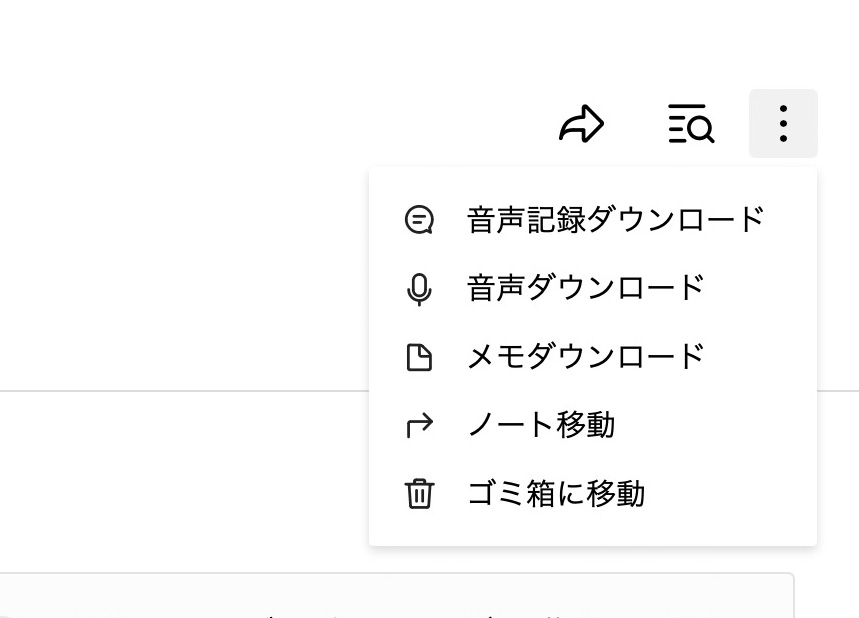
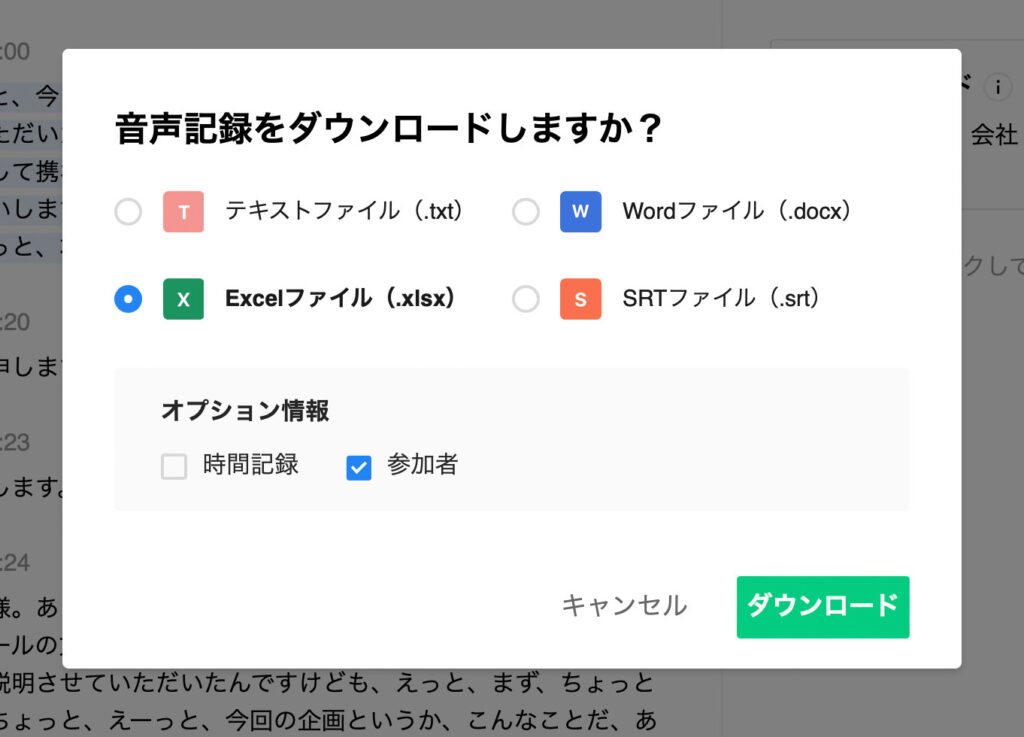
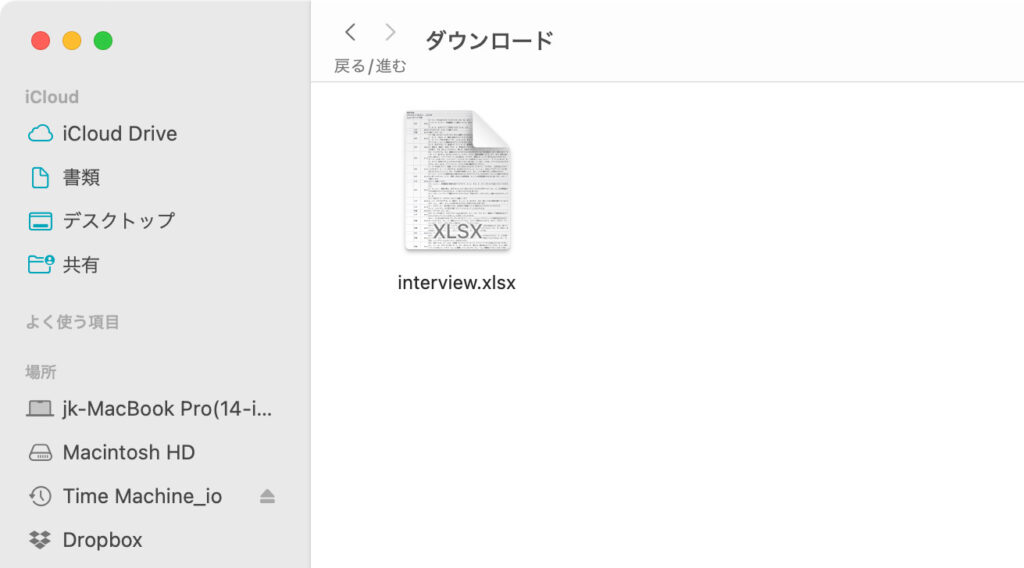
Excelを使って会話を分割
不要な相槌をカット
Excelでは、ChatGPTに受け渡すための下準備を行います。とはいえ、ここであまり時間をかけてしまうと、AIを使って効率化する意味がありません。不要な相槌(CLOVA Note上で登録を省いた話者)を削除する程度でいいでしょう。会話を誤認識しているところが気になるかもしれませんが、わざわざ直さなくても意外と問題ないものです。
なお、以下の手順はMac版のExcelで解説しています。Windows版のExcelだとメニューやボタンの位置が違うかもしれませんが、作業自体はWindowsでも問題なくできると思います。
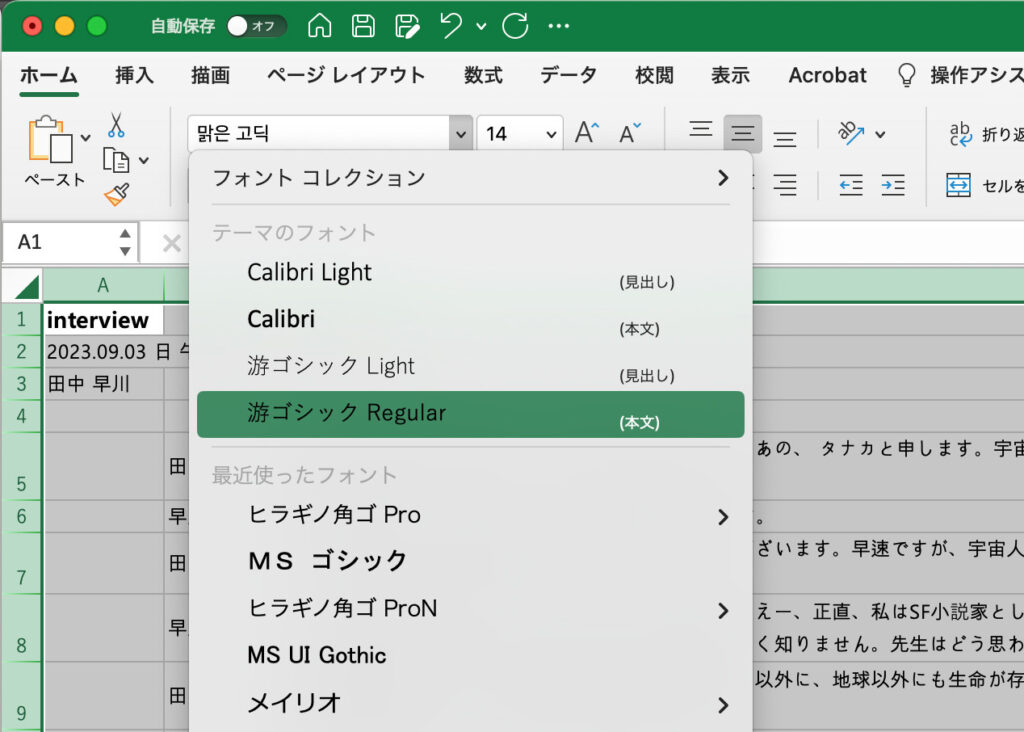
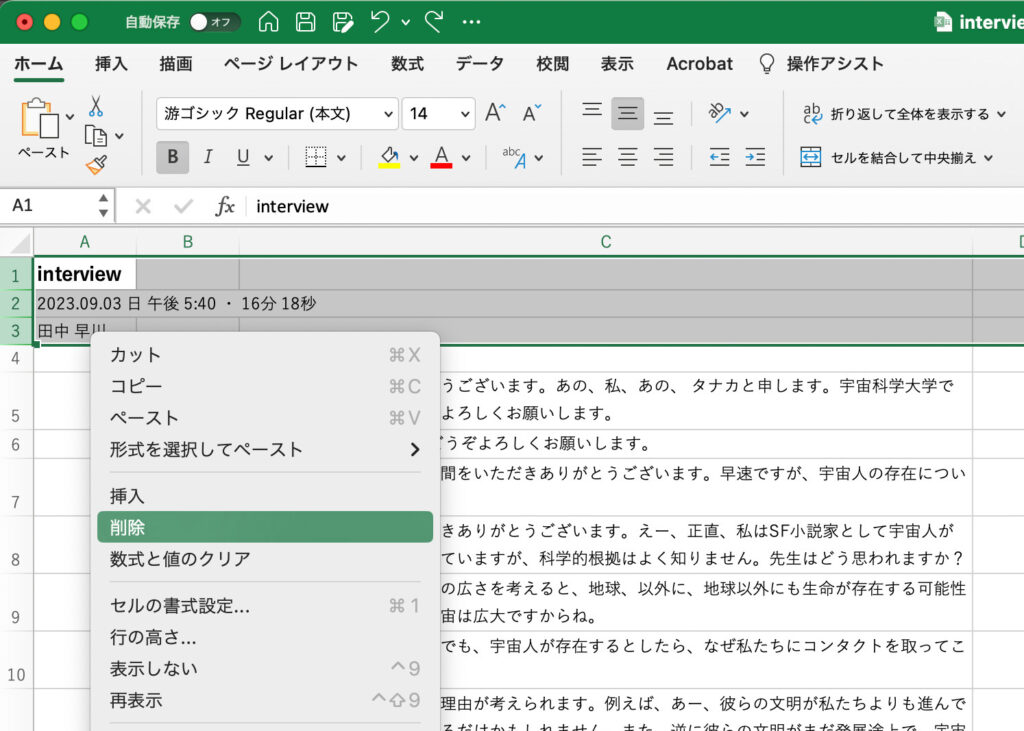
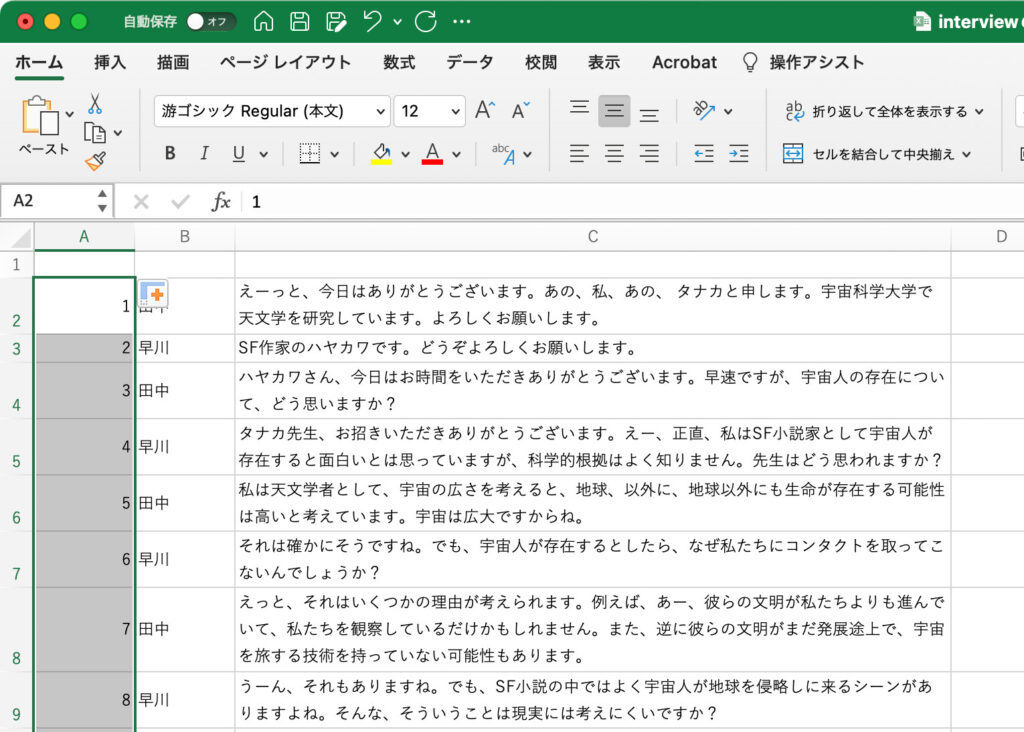
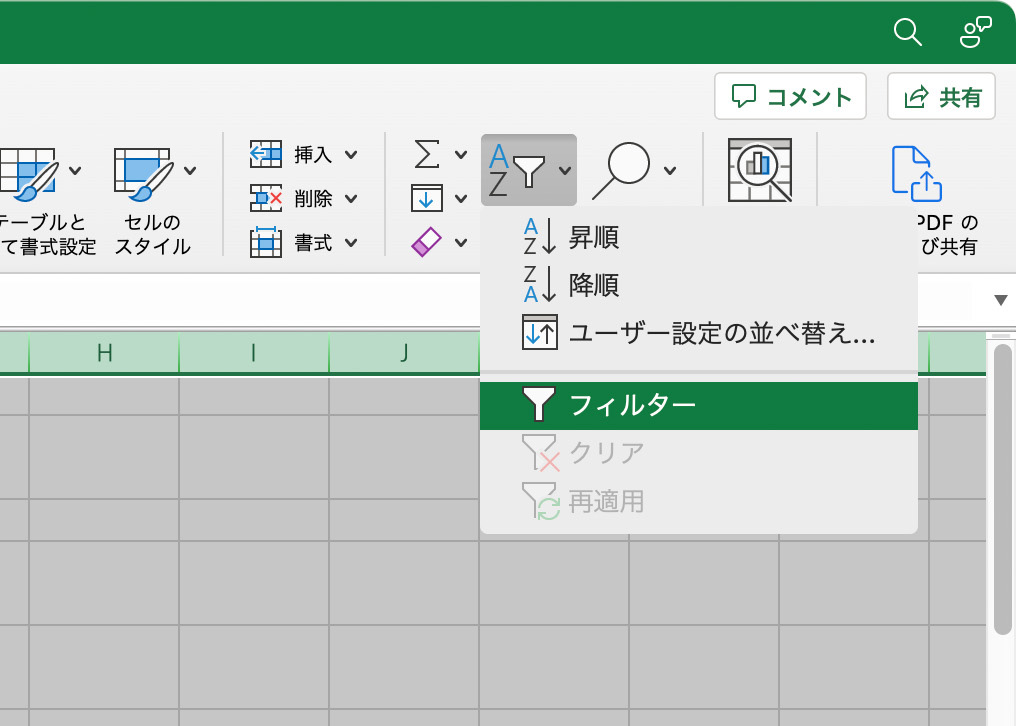
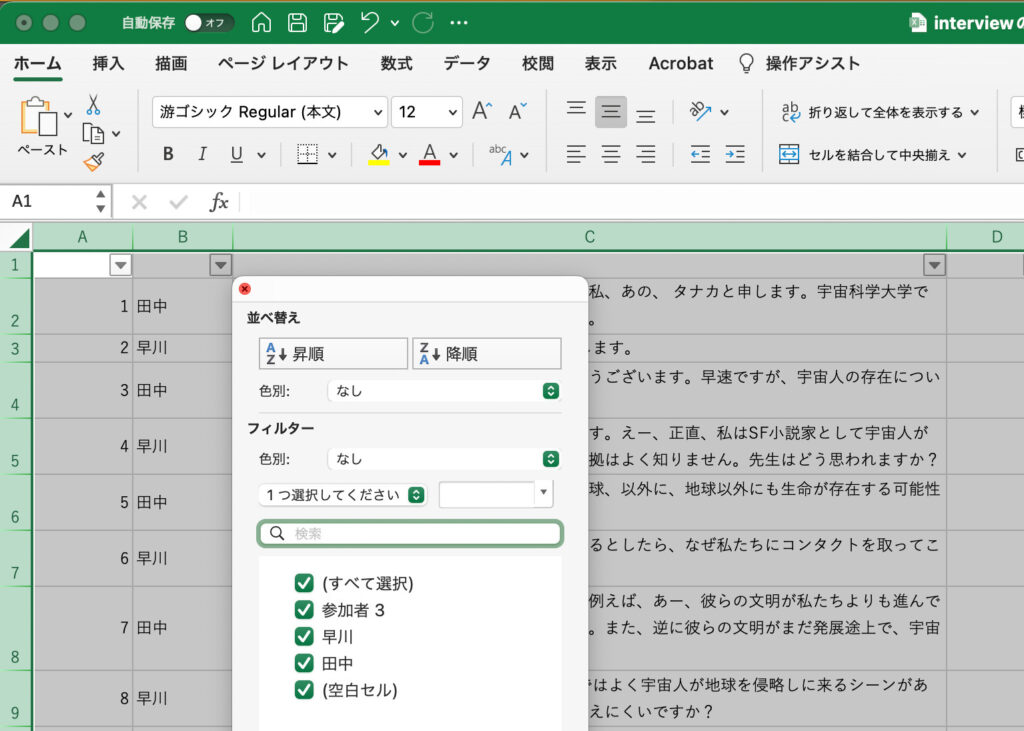
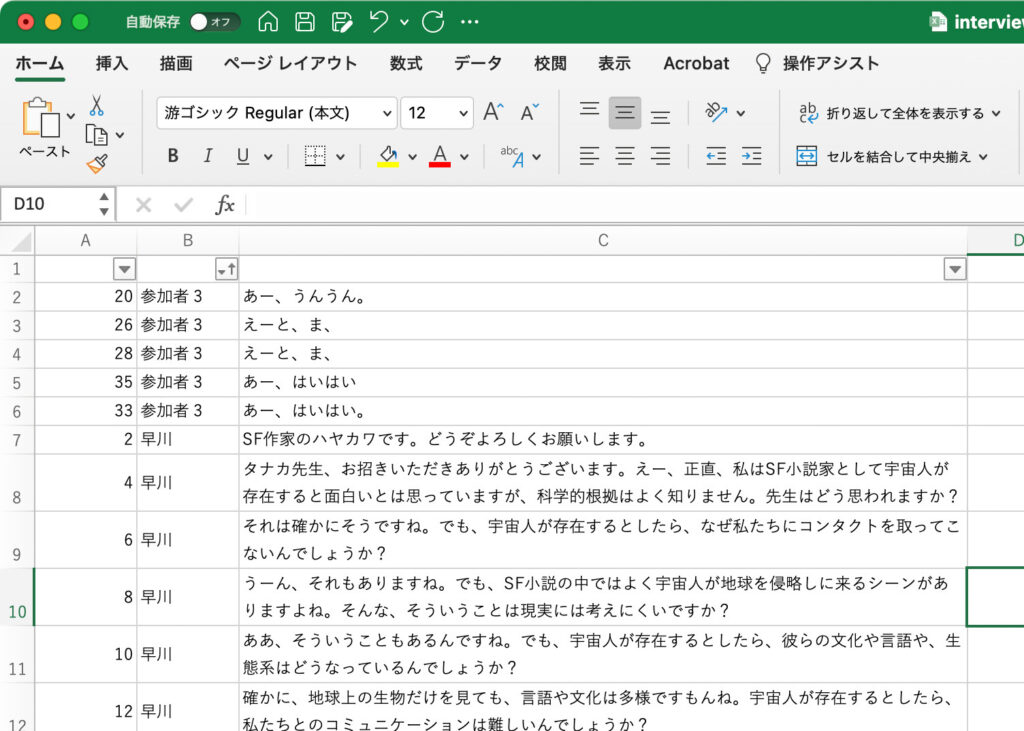
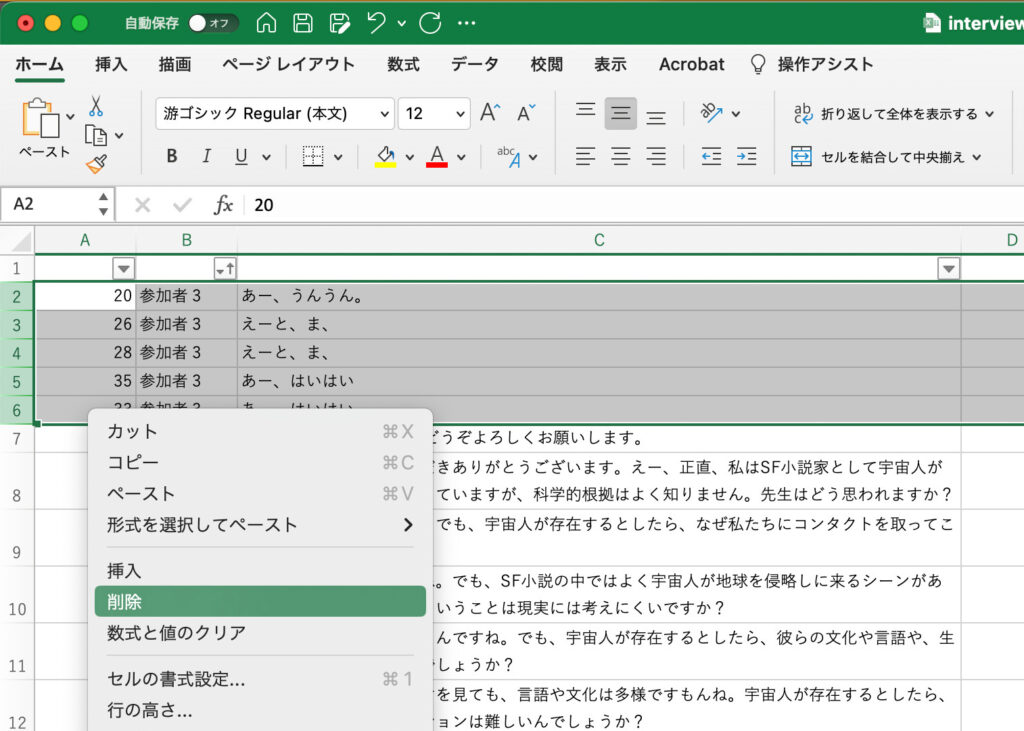
※ソートしないで手作業で不要な会話を削除してもいい?
手作業で不要な会話を見つけて削除しても構いません。しかし、不要な相槌は意外とたくさん混ざっています。インタビューによっては、どうでもいい相槌が30回以上出てくることも。そうなると手作業で取り除いていくのは大変ですし、見逃しも出てきてしまいます。
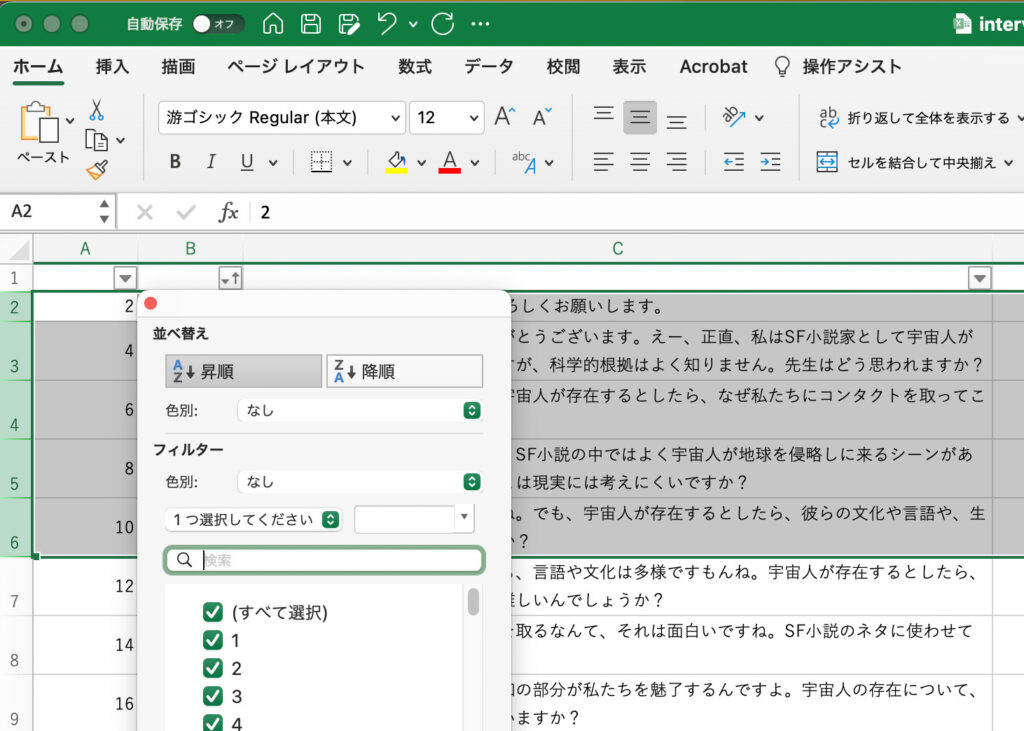
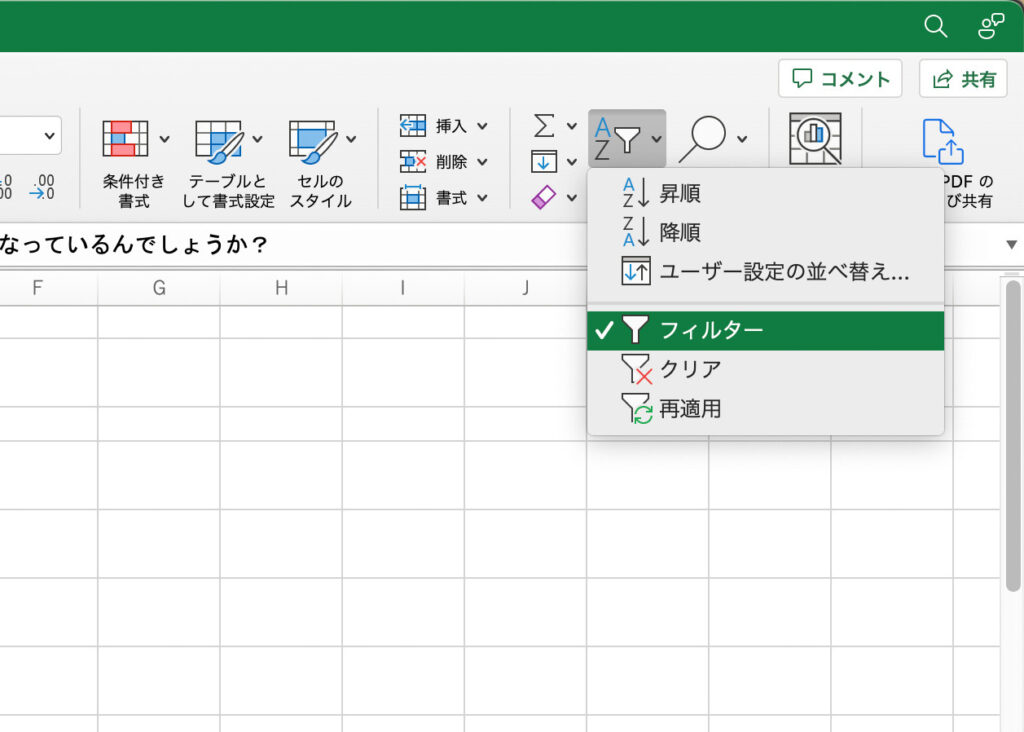
マクロ付き雛形に会話をペースト
ChatGPTは、1度に長い文章を扱うことができません。長い文章を渡そうとするとエラーが出てしまいます。また、エラーが出ないギリギリの分量でも、元の会話に存在しない会話を勝手に作り出すといったおかしな挙動をすることがあります。こうしたトラブルを避けるには、1度に受け渡す分量を2500文字くらいに留めておくのがオススメです。
では、どのようにして文章を小分けにするか。手作業で切り分けてもいいのですが、分量が多いと面倒です。そこでここでは、Excelのマクロを使って指定した行数ごとに切り分けます。
本記事をご覧の方の中には、Excelのマクロを扱うことに慣れていない人もいると思います。そこでここでは、すでにマクロの入ったテンプレートファイルを用意しました。このファイルを使っていただければと思います。
一定行数でシートを切り分けるサンプルファイル
上記のリンクをクリックしてファイルをダウンロードしてください。ZIPファイルで圧縮されているので、解凍してExcelで開きます。
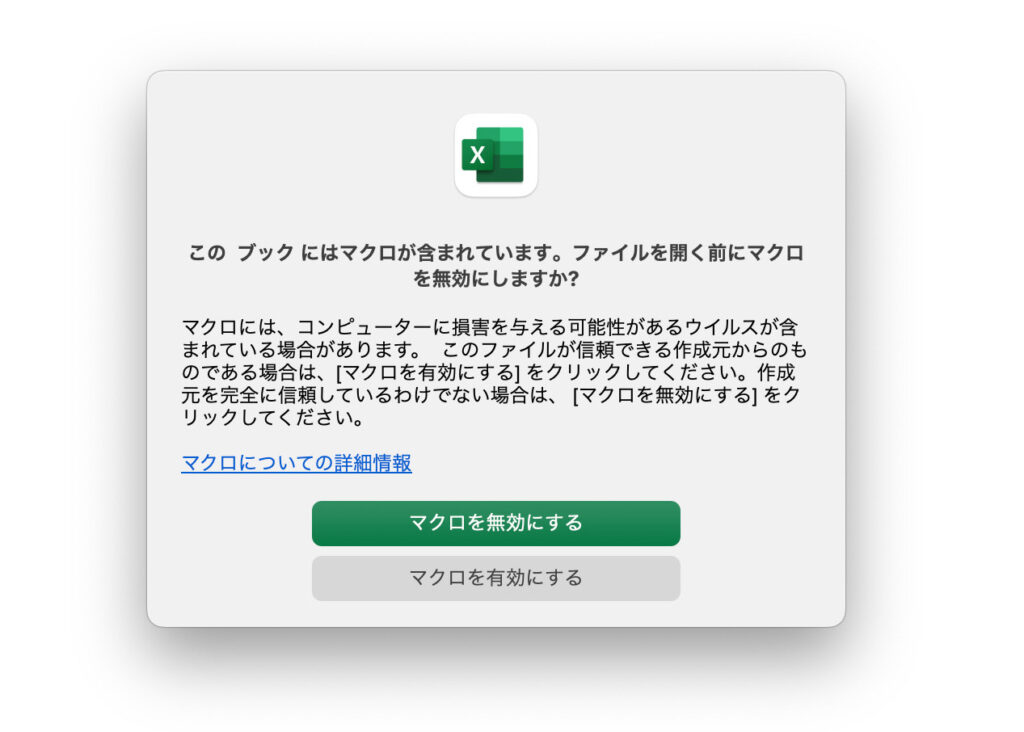
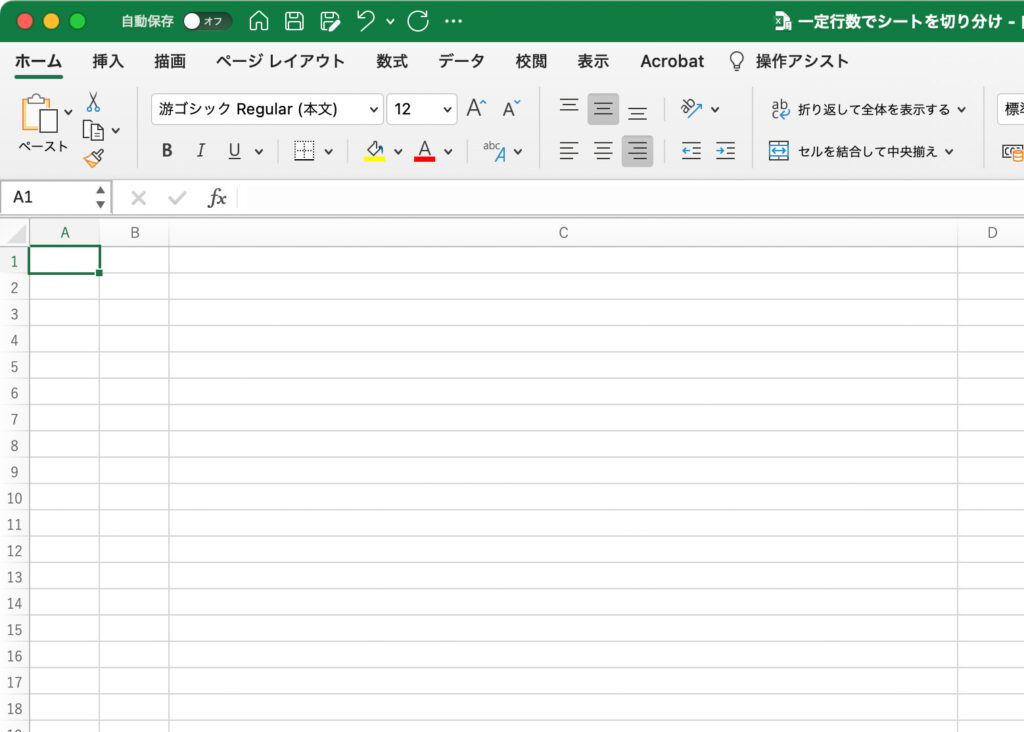
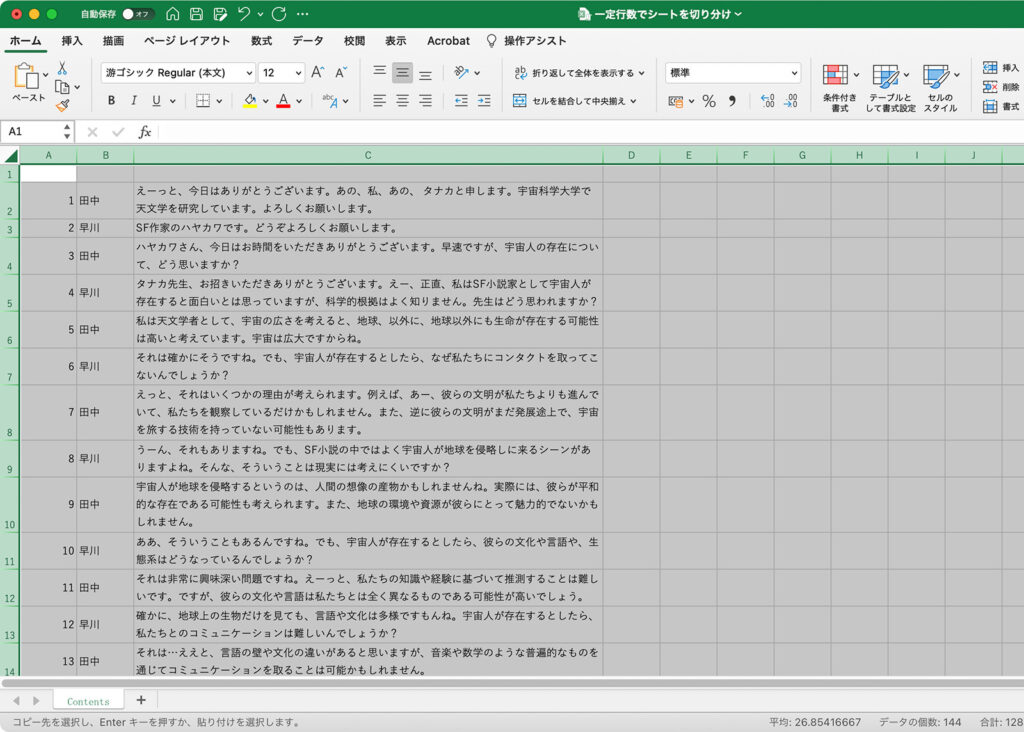
マクロを実行
マクロを実行すると、会話が22行ごとに分割され、それぞれ個別のシートになります。また、各シートの先頭には、「#次の文章をケバ取り #文章」という文字列も入リます。次のステップで説明しますが、これがChatGPTのプロンプトになります。
なお、分割する行数をもっと増やしたい、プロンプト部分の文章を変更したいという人は、「Visual Basic Editor」を使って、書き換えることができます。ここではVisual Basic Editorの説明を省略しますが、Visual Basicに詳しくなくても、部分的な書き換え程度ならそれほど難しいことではないでしょう。
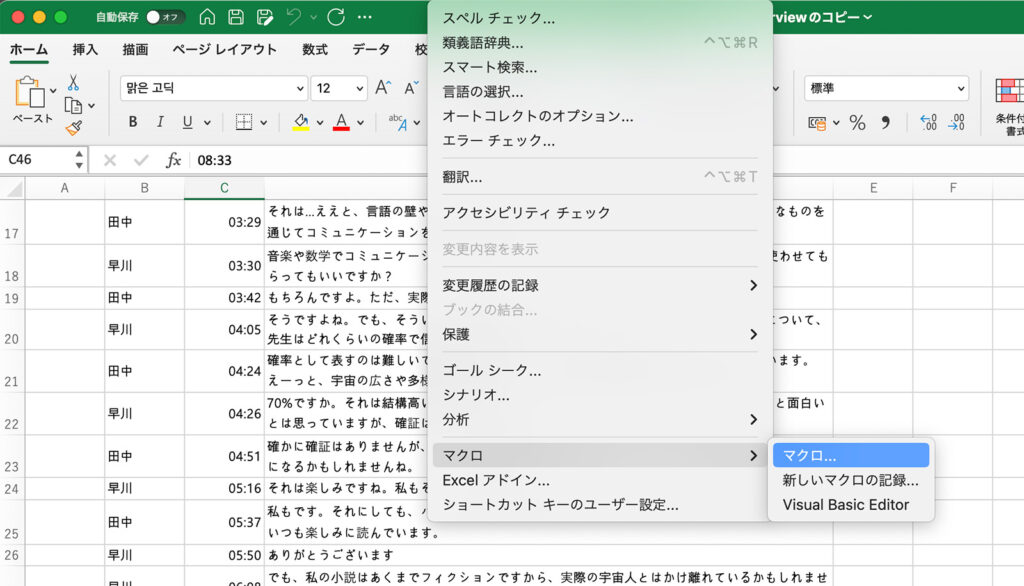
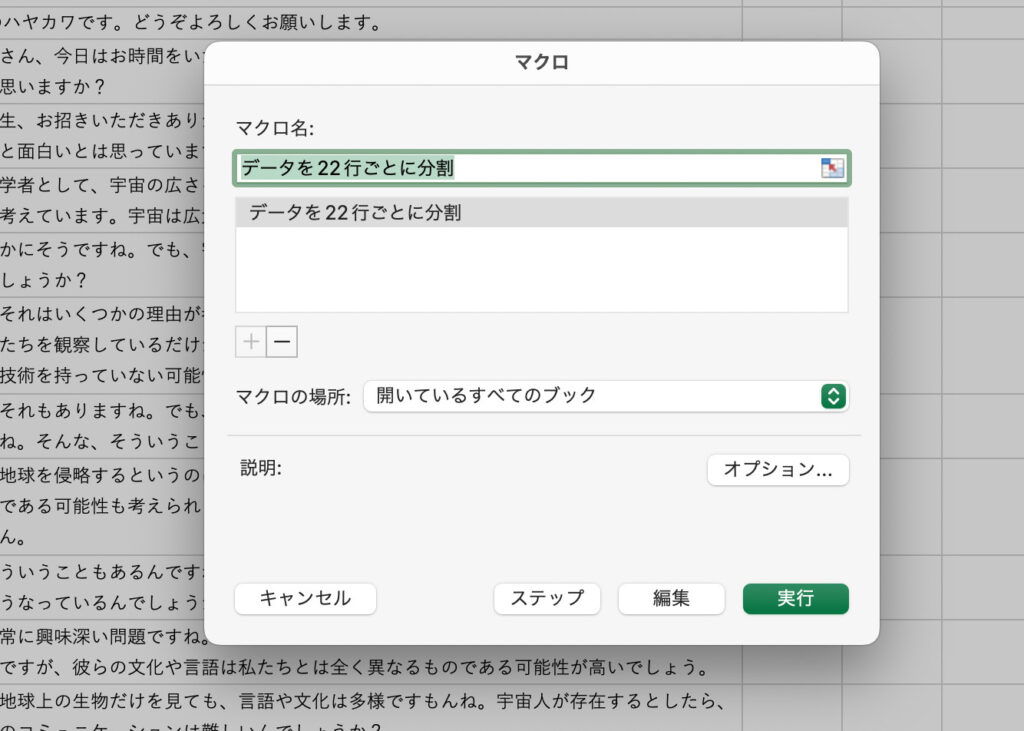
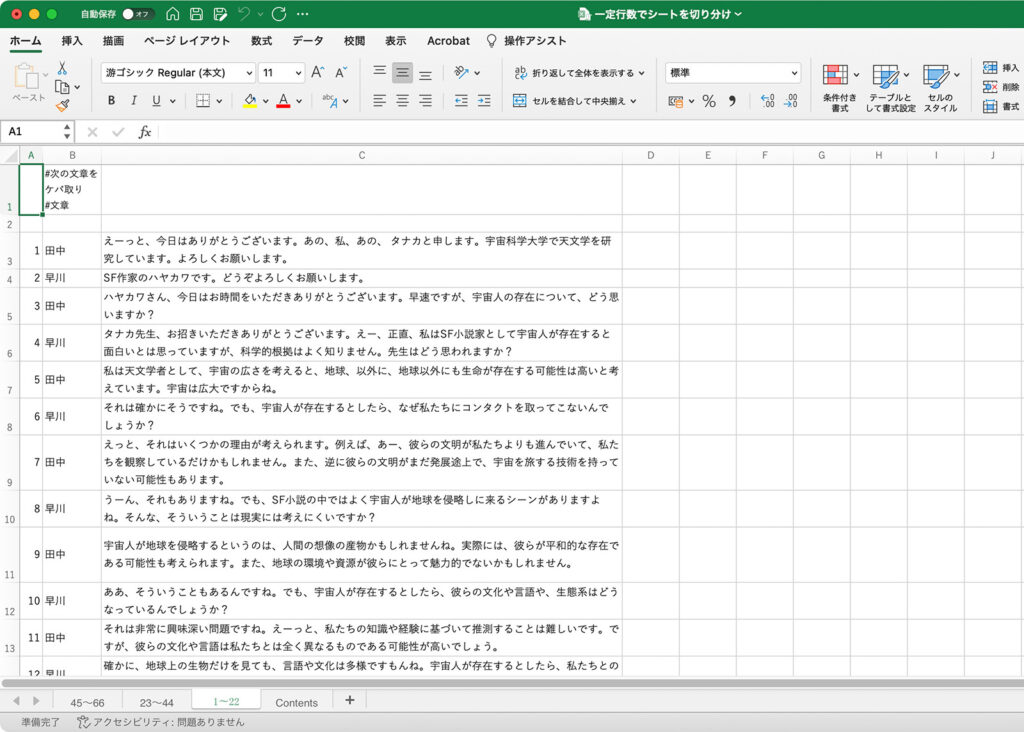
ChatGPTで文章のケバ取り
カスタムインストラクションを設定
続いてChatGPTの作業に移ります。
「切り分けが終わったのだから、そのまま流し込めばいいのでは?」と思うかもしれませんが、もう少し辛抱してください。カスタムインストラクション(Custom instructions)を設定して、文章のケバ取りの精度を高めたいと思います。
カスタムインストラクションというのは、ChatGPTに何かを頼むとき、前提として知っておいてほしいことを登録する機能です。カスタムインストラクションを登録しておくことで、個別のプロンプトをシンプル化できます。
なお、今回のケバ取りのプロンプトについては、DIMEのチバさんの記事を参考にしました。そちらの記事もぜひ合わせてご覧ください。
→議事録の精度がアップ!ChatGPTで文字起こしの内容を整えるテンプレートとは?|@DIME アットダイム
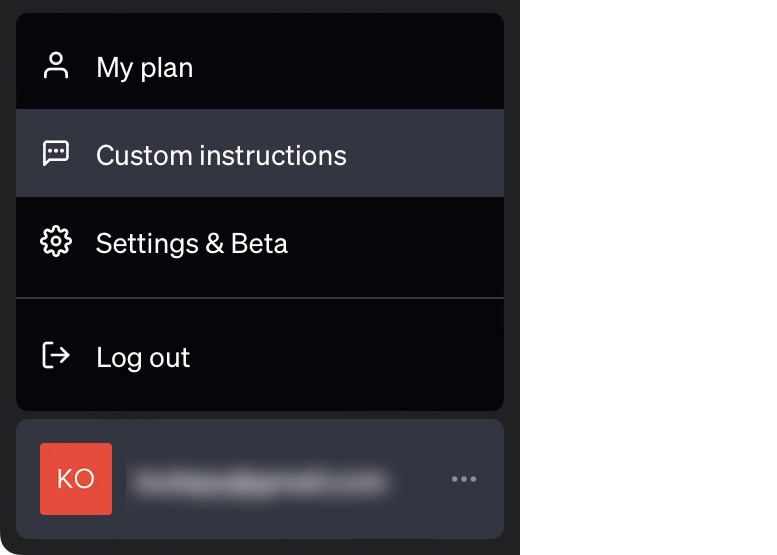
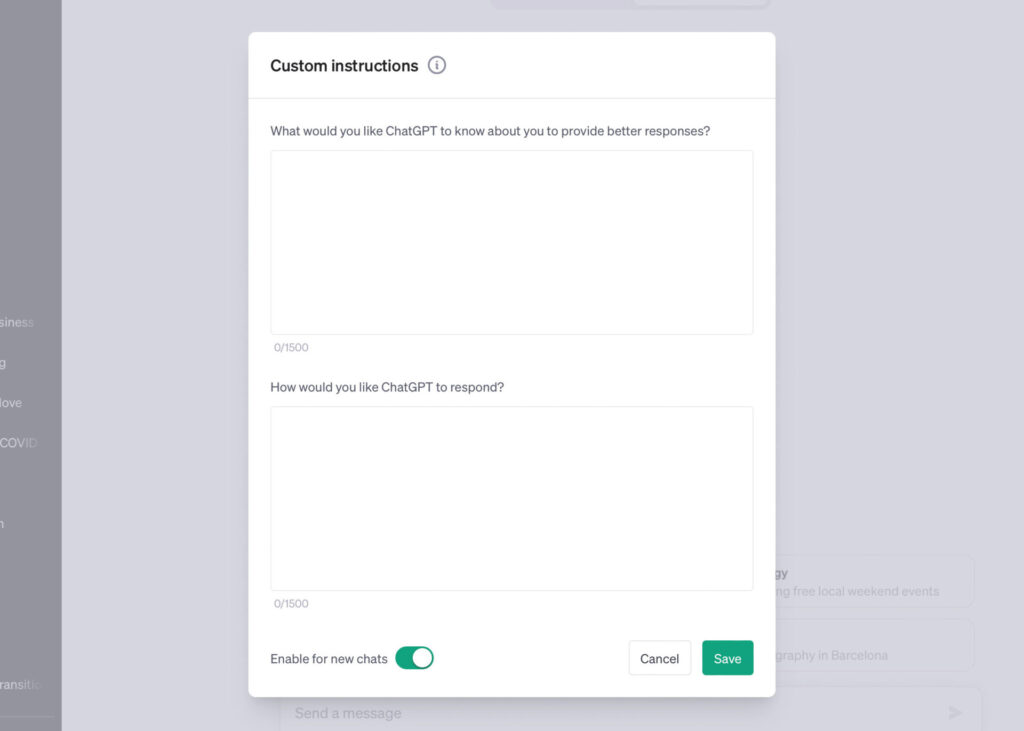
文章をケバ取りと依頼があったら、文章から不要な文字をカットし、整文してください。ただし、文章の要約は行わないでください。
##不要な文字の例
・「あー」「えーと」「あの」「ああ」など、意味を持たない声や言いよどみ(間投詞・フィラー)
・「はいはいはい」「うんうんうん」「なるほど」など、過剰な相槌、無意味な繰り返し
・「やっぱり」「あの」など、つっかけ、言葉の噛み
・「7日、いや8日」など、明らかな言い間違え、とちり
・「ですねー」など、語尾伸ばし
・「やっぱり明日は、やっぱり雨だと、やっぱり思います」など、頻出する口癖
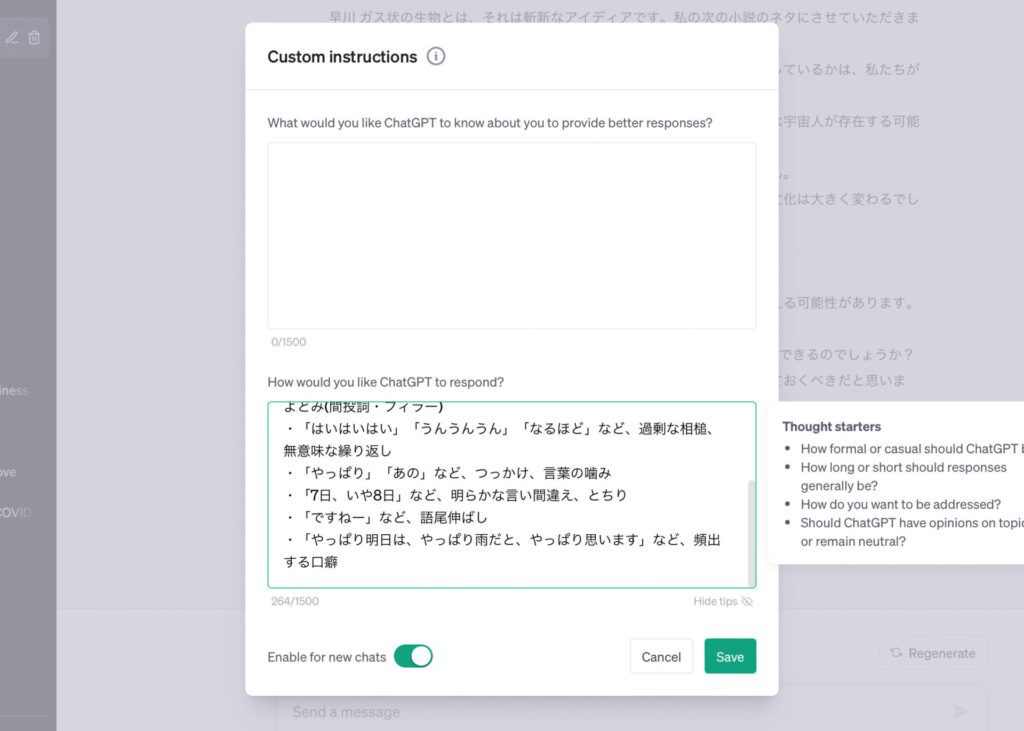
コピペで文章を流し込む
お待たせしました。いよいよChatGPTに文章のケバ取りを頼んでいきましょう。僕はGPT-4を使っていますが、GPT-3.5でも動くのではないかと思います。また、「WebPilot」プラグインをオンにしておくと、おかしな挙動になる(勝手に作文を始めてしまう)確率が高まる気がします。この作業ではWebPilotプラグインをオフにしておくのがオススメです。
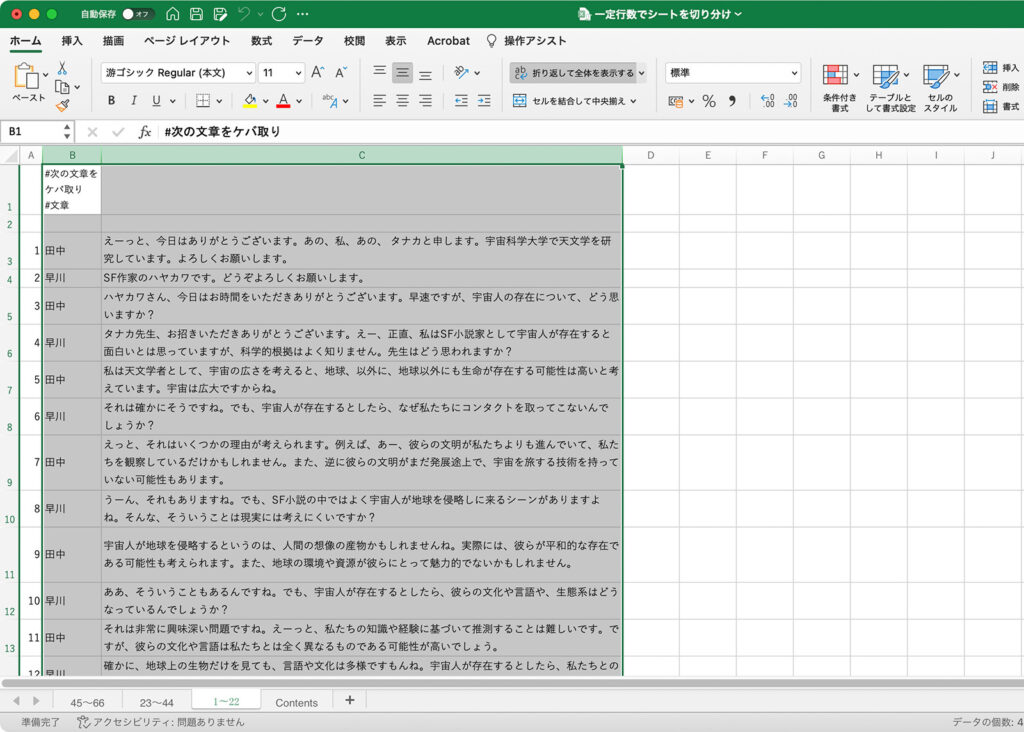
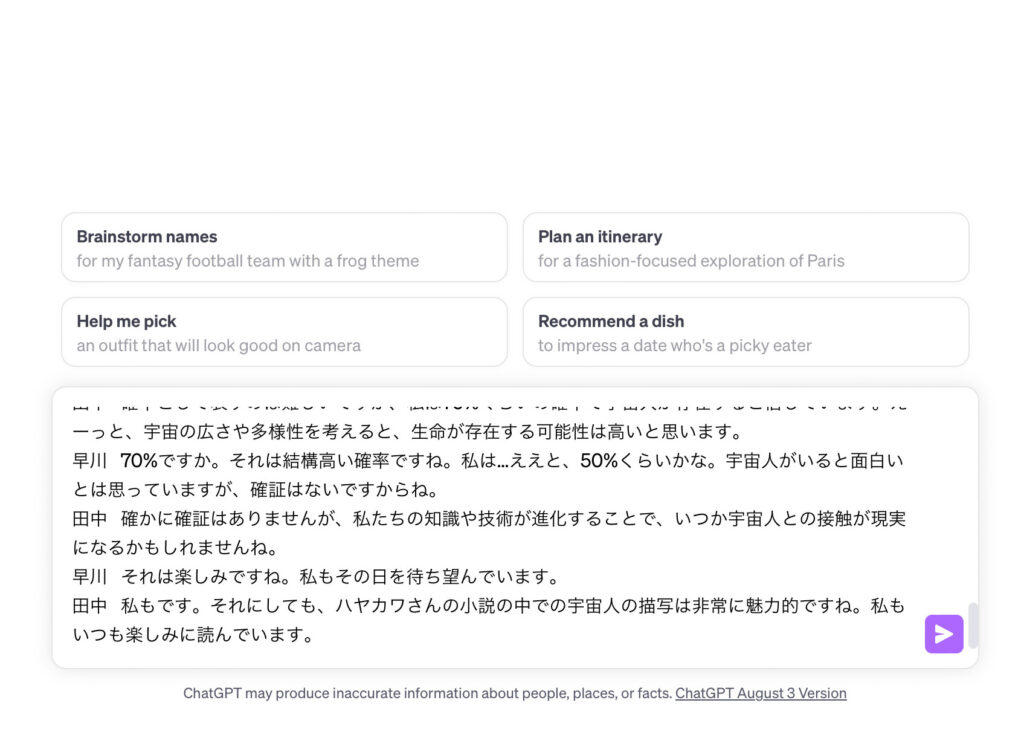
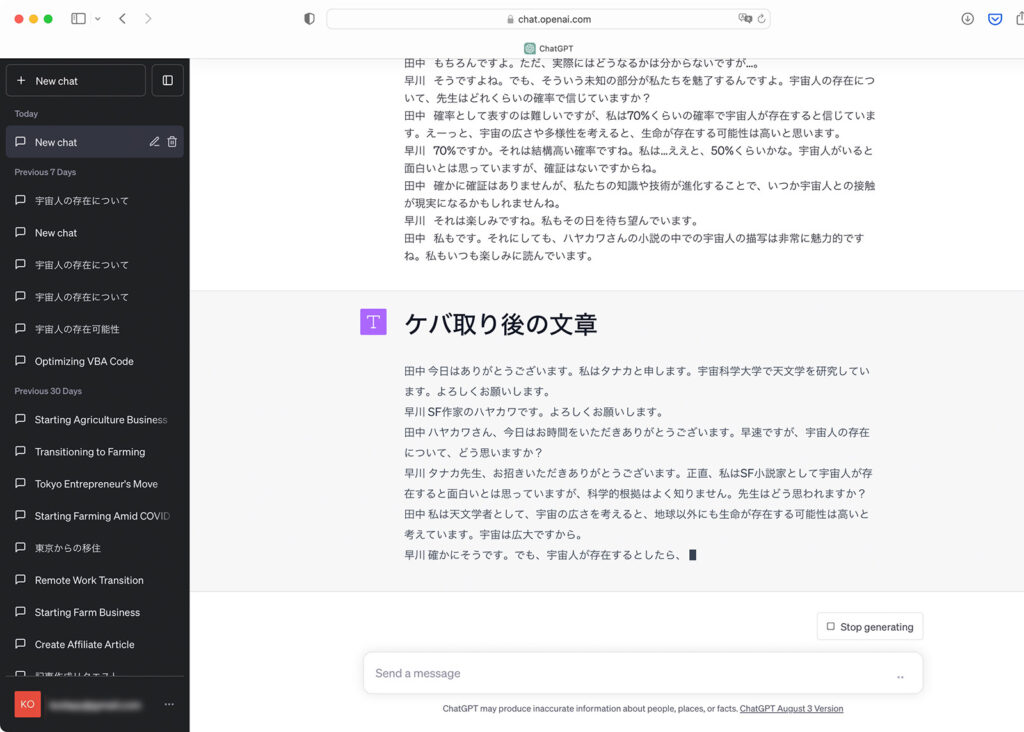
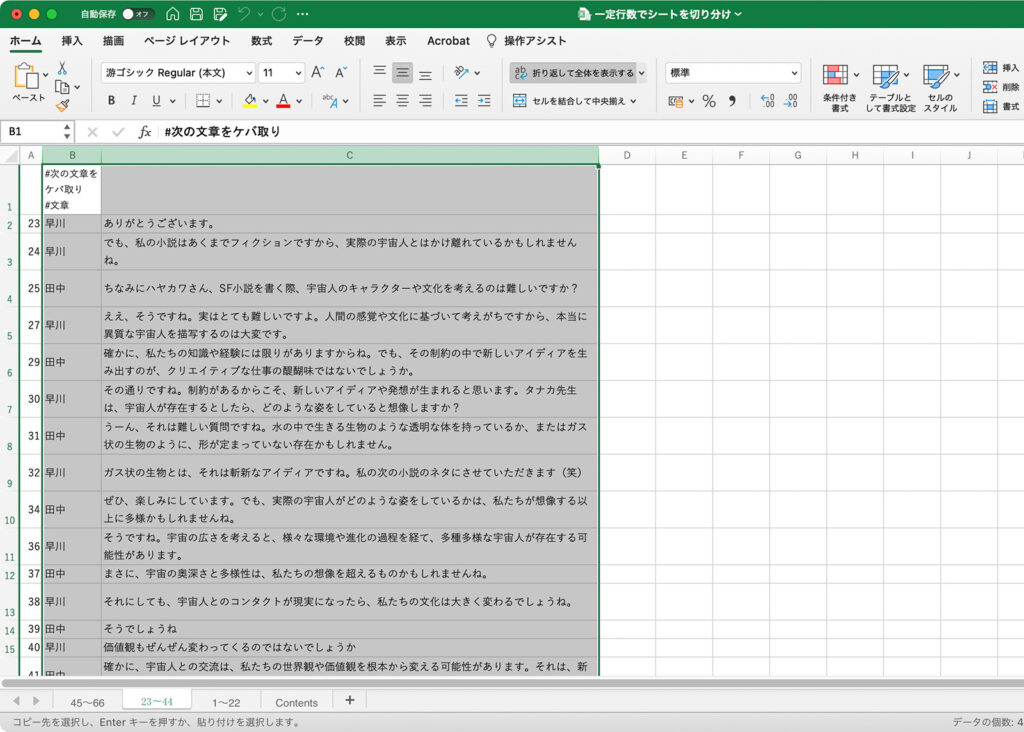
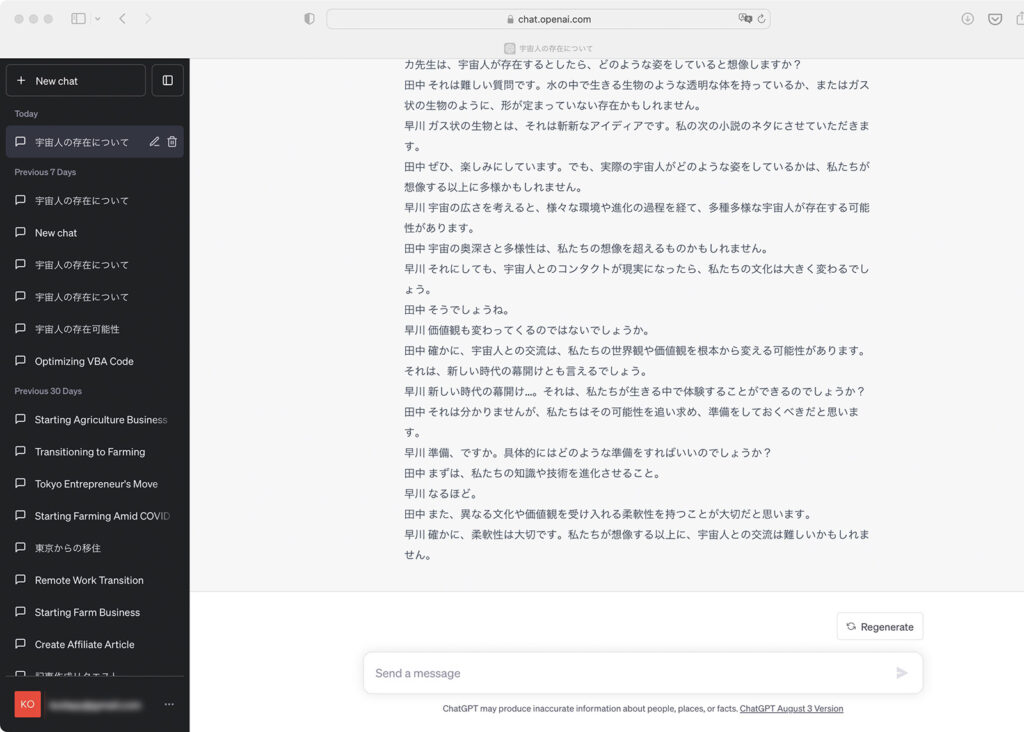
ChatGPTでインタビュー後の整理を効率化しよう
作業は以上です。ChatGPTが整理してくれた文章をコピーして、テキストファイルなどにまとめておきましょう。
長々と書きましたが、一度やってしまえば、作業自体はそれほど面倒なものではありません。慣れてくるとほんの数分でChatGPTにケバ取り依頼をかけられるようになります。
一昔前は、インタビュー後の文字起こしは大変な作業でした。何度も録音データを聞き返して、文字を入力していって…。長いインタビューでは膨大な時間がかかっていました。しかし、今は自動文字起こしツールとChatGPTのおかげで、インタビュー後の整理が本当に楽になりました。ChatGPTが整理した文章は非常に読みやすく、インタビューに立ち会っていない人が読んでも内容を十分把握できるクオリティです。
しかし、これは裏を返せば、誰でもインタビューの整理ができるということでもあります。新米ライター・新米編集者でも、それどころかライターや編集者以外の人でも、キレイに整理されたインタビュー原稿を作り出せるのです。
そんな時代に、ライター・編集者は、自分の価値をどうやって出していけばいいのでしょうか。僕は、「インタビューのタイミングでどれだけ相手の話を引き出せるか」「ChatGPTが整理してくれた文章をベースにしながら、しっかりとしたストーリーを紡ぎ出せるか」という2点が大切だと考えています。
テクノロジーで便利になる部分は上手に利用しつつ、AIでは肩代わりできない部分の強みを磨いていきたいと思います。
この記事が、ライター・編集者の皆さんのお役に立てば幸いです。