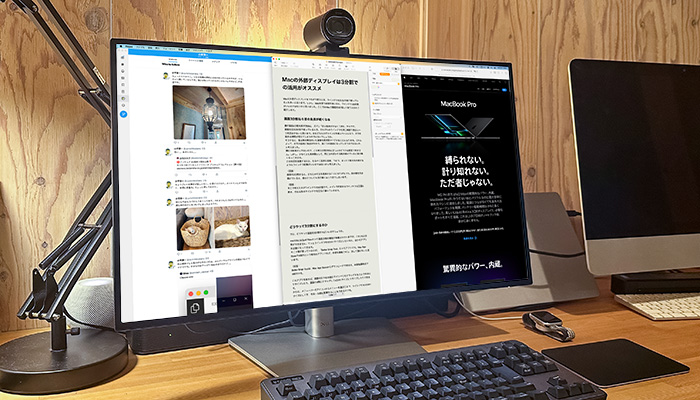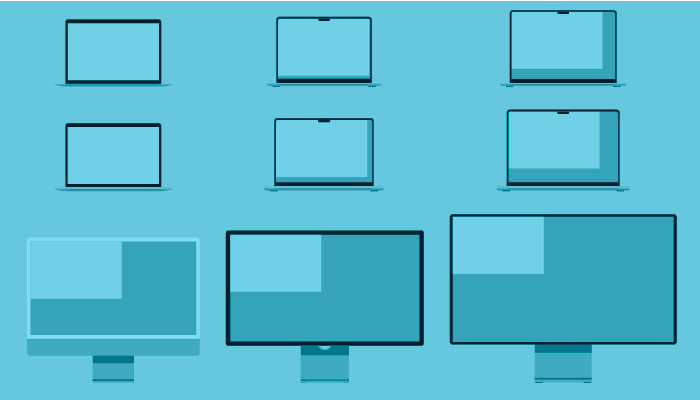Macに外部ディスプレイをつなげて使うとき、ウインドウを左右2分割で使っている人も多いと思います。しかし、長時間使うなら、ウインドウは3分割がいいのではないかと思いました。ここではMacで画面を3分割して使う方法をご紹介します。
画面3分割なら首の負担が軽くなる
僕が画面3分割を推す理由は、ズバリ「首の負担が少なくて済む」からです。
画面を左右2分割で使っているとき、それぞれのウインドウを同じ頻度で見るという状況は少ないと思います。左右どちらかがメインの作業スペースになり、片方を眺める時間が増えてしまうのではないでしょうか。
そうすると、首は斜め横を向いた姿勢を長時間キープすることになります。これによって、片方の筋肉に負担がかかり、肩こりの原因になってしまうのではないか、と考えました。
僕はお医者さんでないので、この考えが医学的に正しいかどうかは断定できません。しかし、少なくとも実体験として、同じ方向ばかりを眺め続けていると首が痛くなってきます。
この状況を改善するには、なるべく自然な姿勢、つまり、まっすぐ前を向き続けるようなウインドウ配置がいいのではないかと考えました。
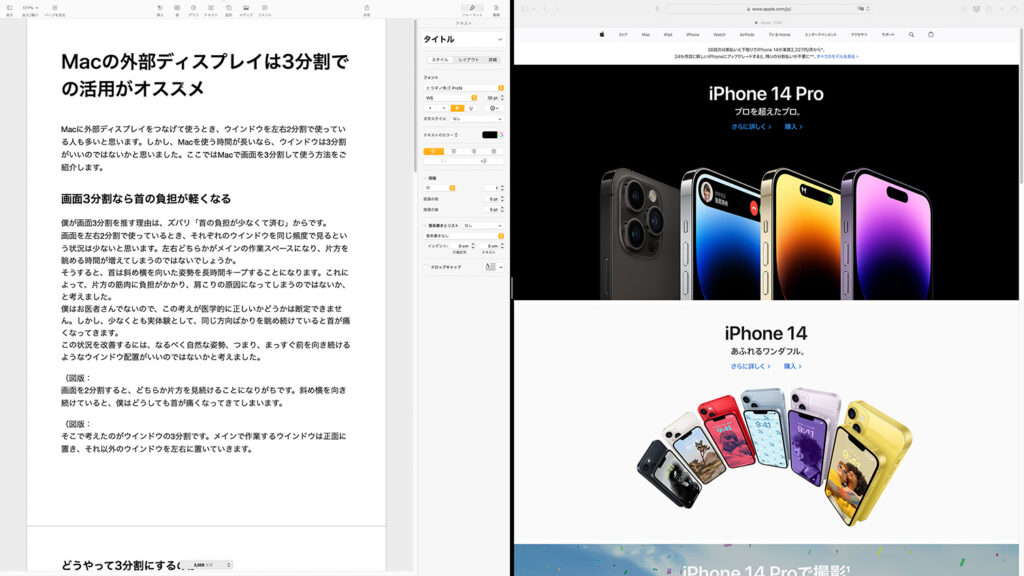
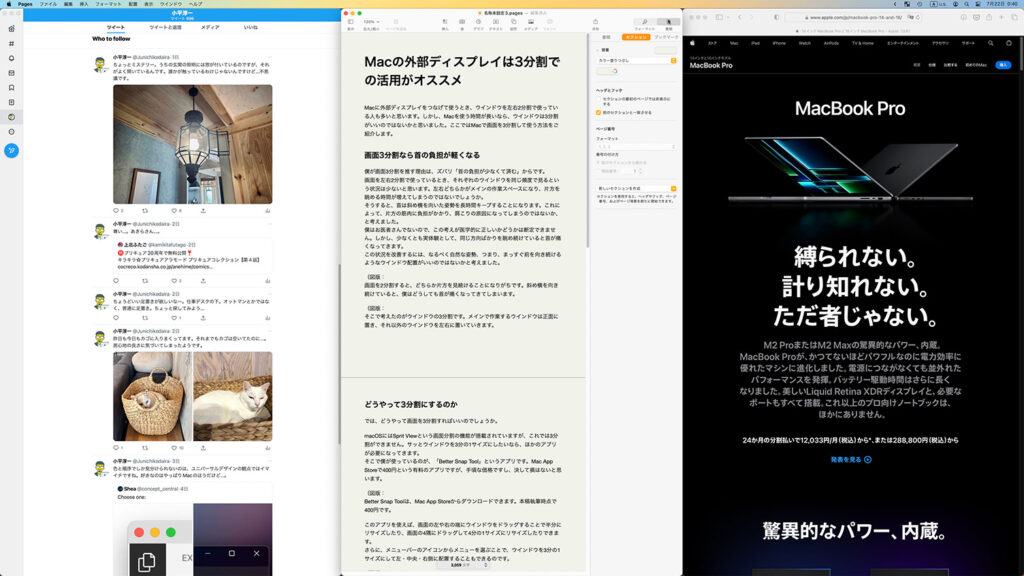
外部ディスプレイを3分割するアプリ
では、どうやって画面を3分割すればいいのでしょうか。
macOSにはSprit VIewという画面分割の機能が搭載されていますが、これでは3分割ができません。サッとウインドウを3分の1サイズにしたいなら、ほかのアプリが必要になってきます。
そこで僕が使っているのが、「Better Snap Tool」というアプリです。Mac App Storeで400円という有料のアプリですが、手頃な価格ですし、決して損はないと思います。
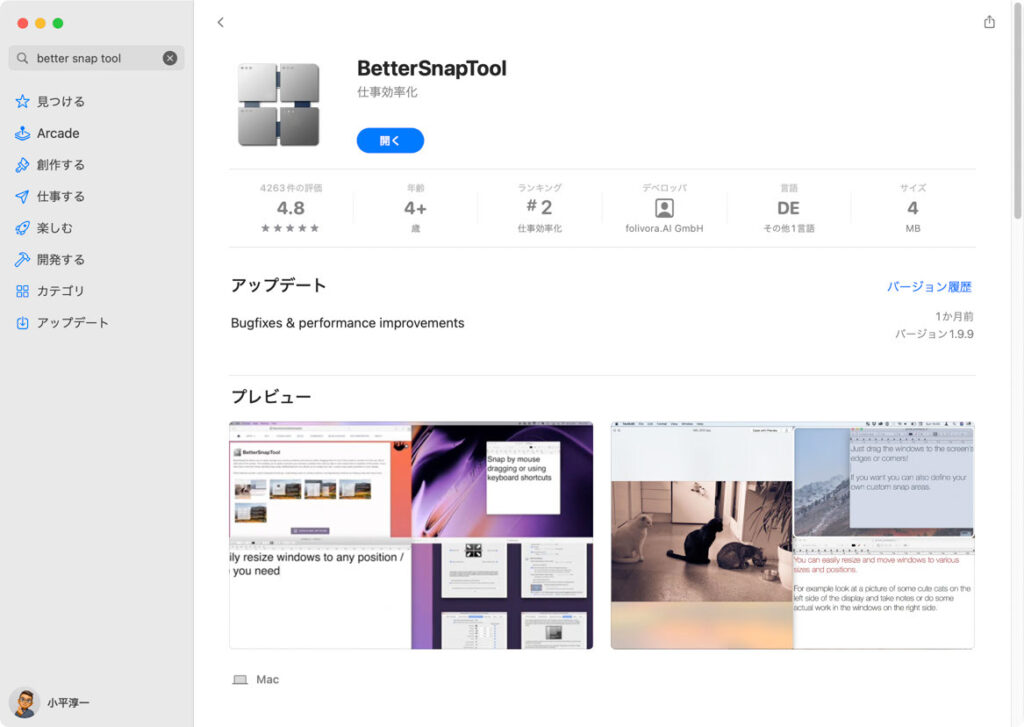
このアプリを使えば、画面の左や右の端にウインドウをドラッグすることで半分にリサイズしたり、画面の4隅にドラッグして4分の1サイズにリサイズしたりできます。
さらに、メニューバーのアイコンからメニューを選ぶことで、ウインドウを3分の1サイズにして左・中央・右側に配置することもできるのです。
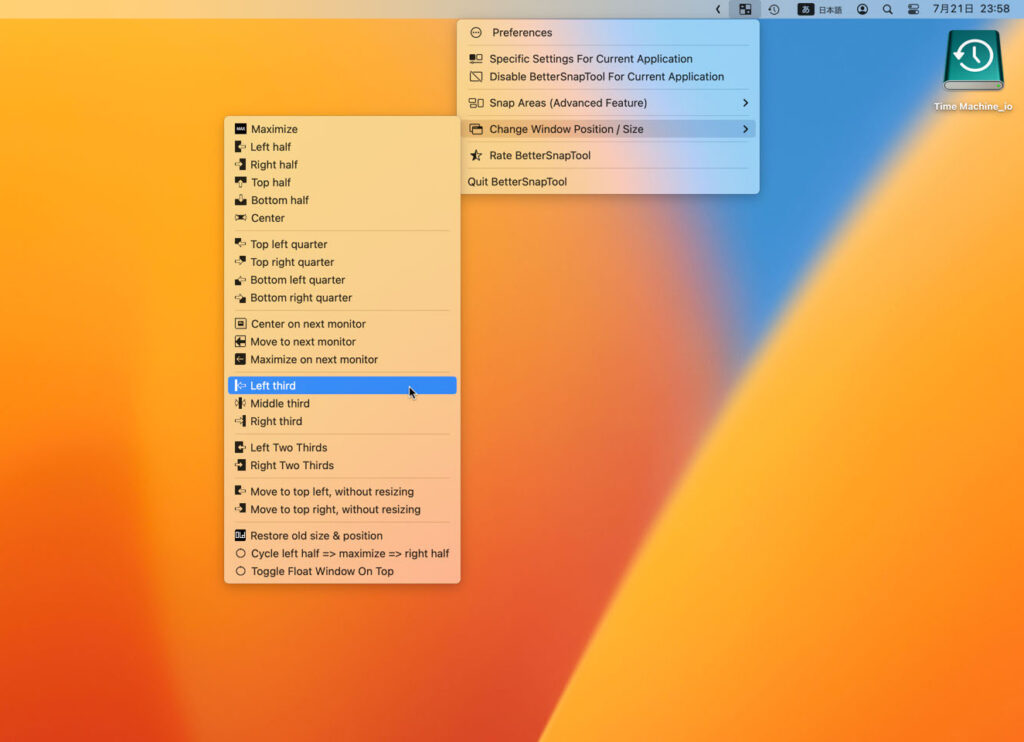
いちいちメニューバーアイコンから項目を選ぶのが面倒…という人は、お好みでキーボードショートカットを設定することもできます。もちろん僕も設定していて、主にキーボードを使ってウインドウのサイズを変更しています。M1 ProのMacBook Proで使っていますが、十分に良好なパフォーマンスで動いてくれます。とても快適です。
ちなみに、僕が設定しているキーボードショートカットは[control]+[shift]+[option]キーと矢印キーの組み合わせ。既存のキーボードショートカットとバッティングしにくいのでオススメです。
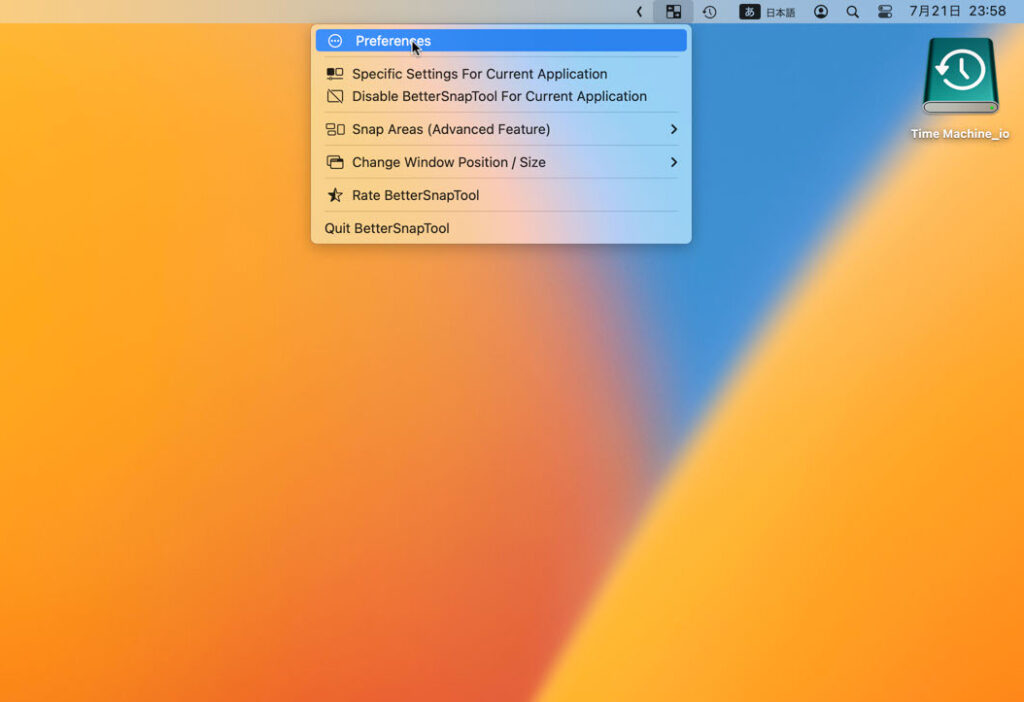
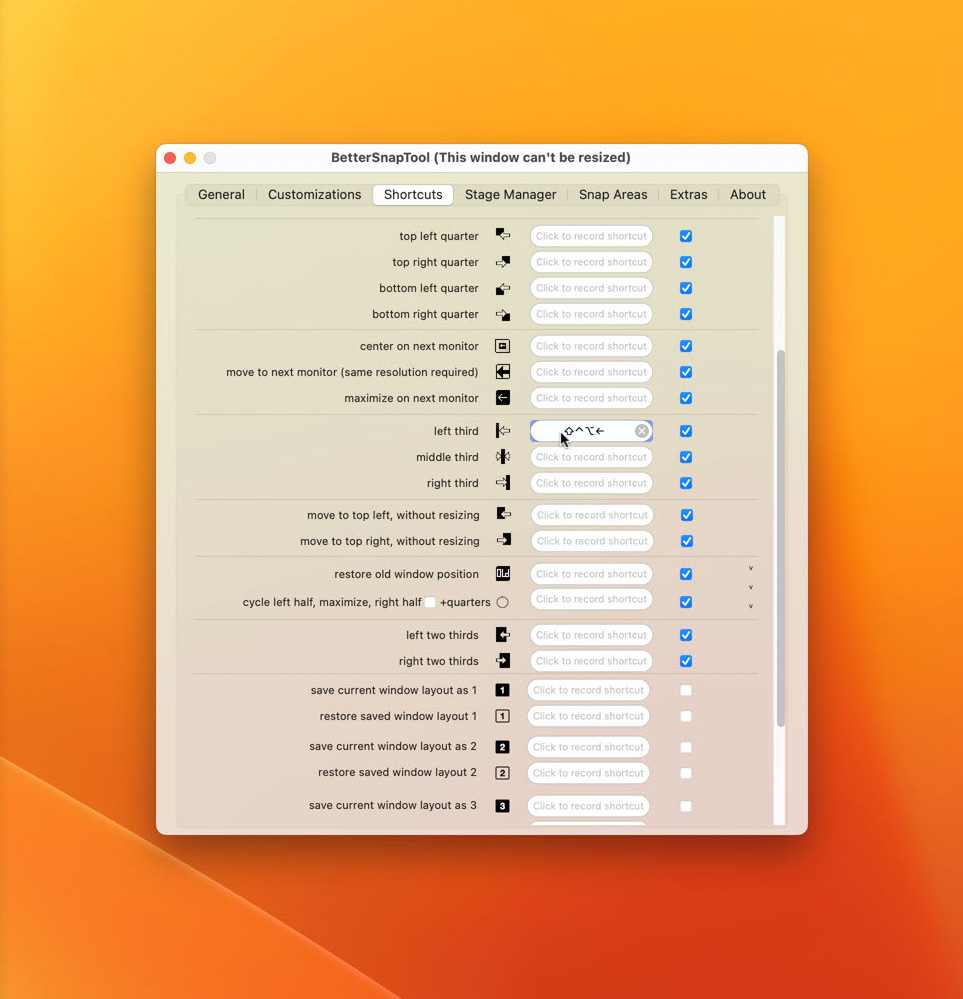
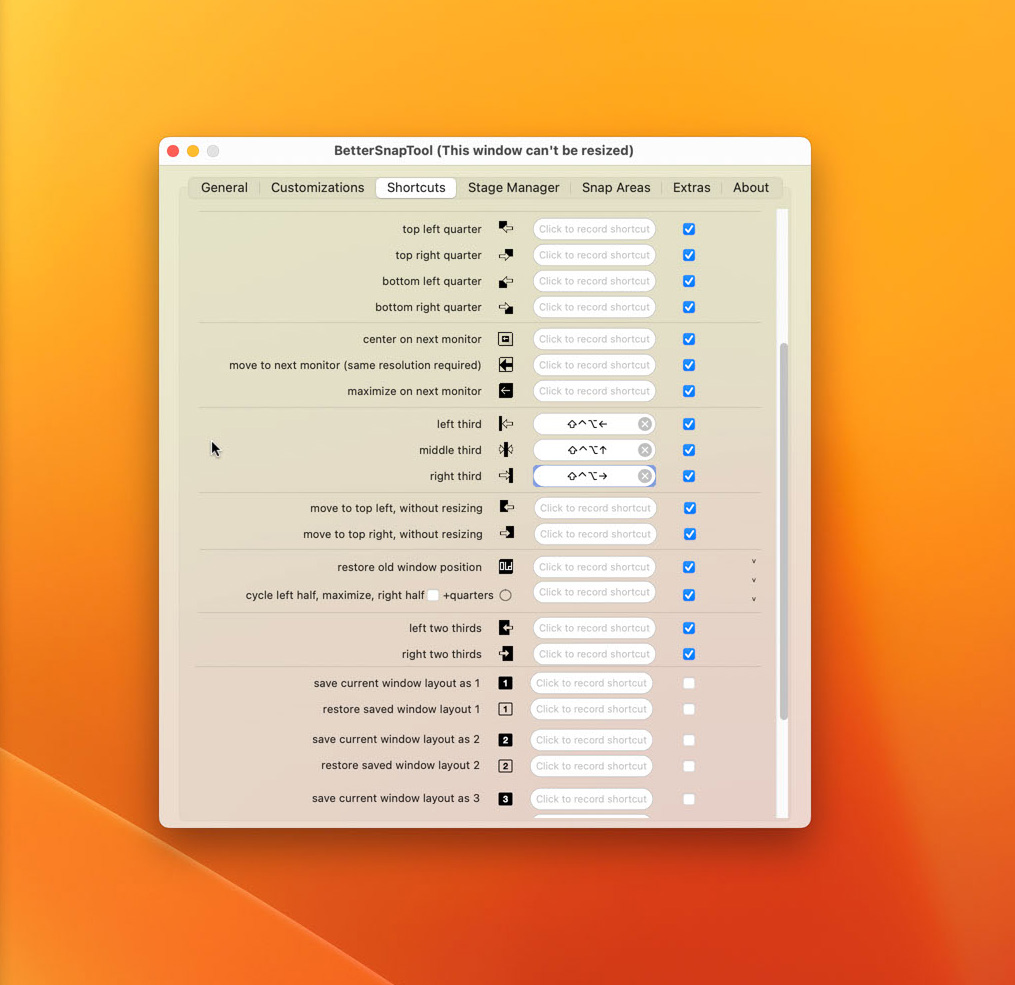
分割の仕方は臨機応変に使い分ける
使うアプリによっては、幅3分の1ではウインドウが狭くて不便に感じることもあるでしょう。そんなときは、ウインドウを3分の2サイズにして使うといいでしょう。
Better Snap Toolは、3分の2サイズも簡単に設定できます。3分の1と同様に、メニューバーのアイコンから選ぶだけ。もちろんカスタムのキーボードショートカットも設定できます。
僕が設定しているのは、[control]+[shift]キーと矢印キーの組み合わせです。3分割のキーボードショートカットから[option]キーを省いた形になっていて、覚えやすいです。こちらのキー設定もオススメです。
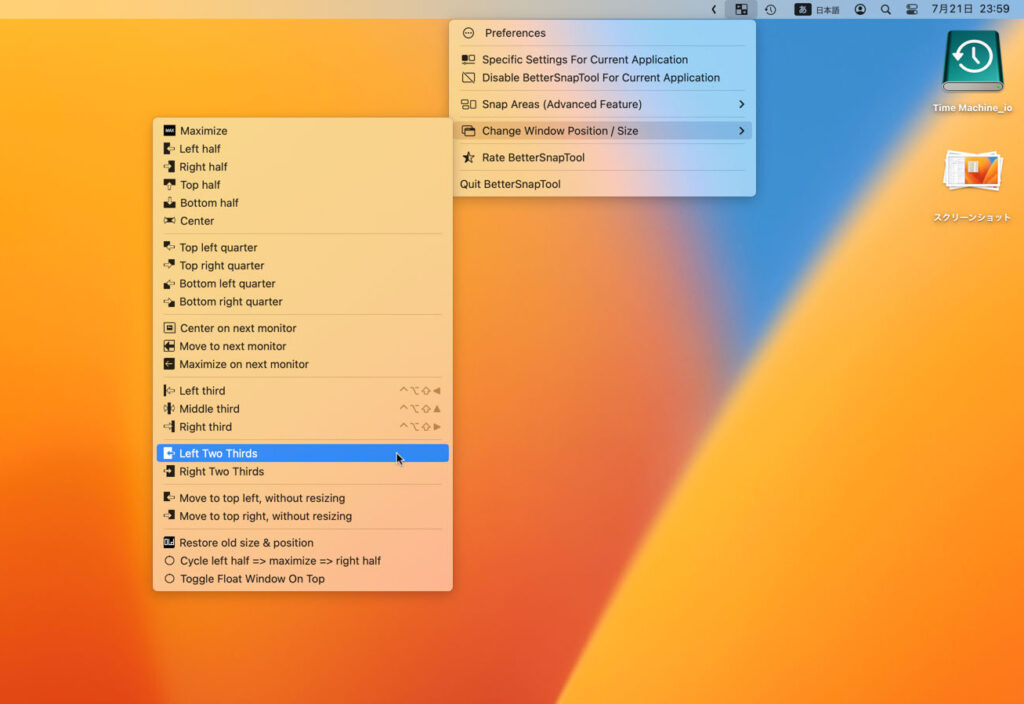
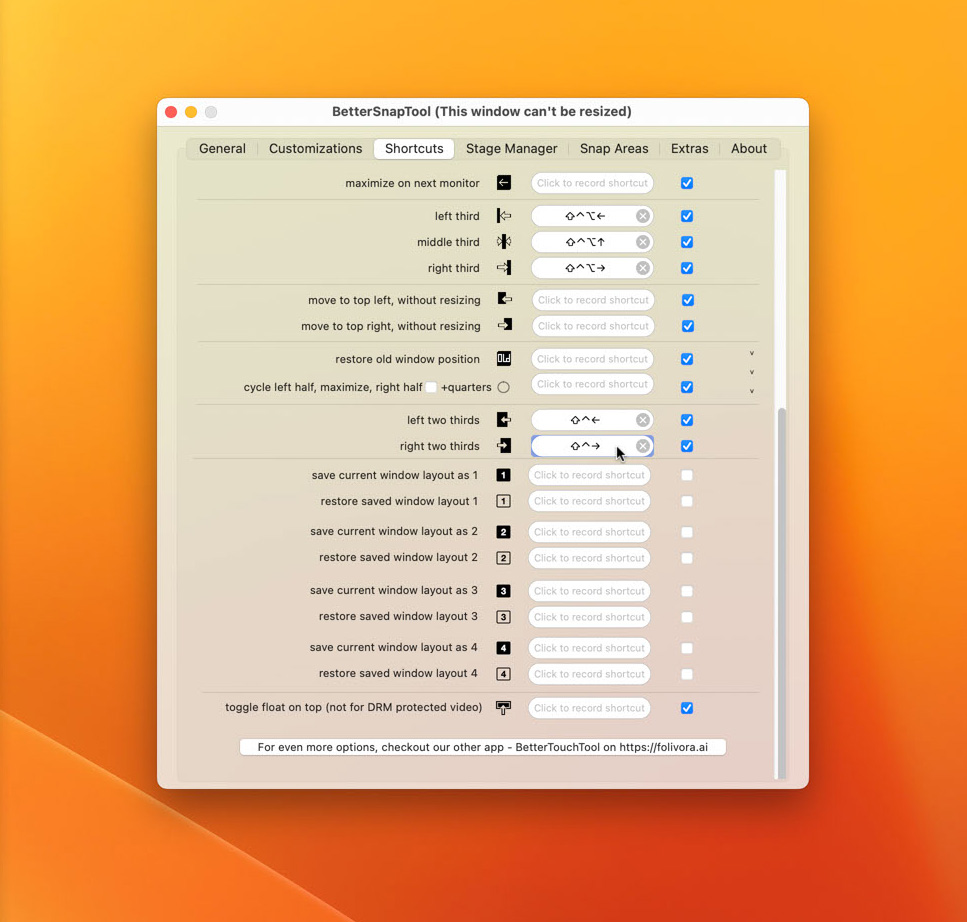
3分割するなら27インチ以上の外部ディスプレイがオススメ
このように画面を3分割で使う場合、4K・27インチ以上のディスプレイがオススメです。
現在僕が使っているのは、Dellの「U2723QE」という製品です。ディスプレイの最大解像度は3840×2160ピクセルですが、僕はmacOS上の設定で「3008×1692ピクセル」相当にして使っています。なお、僕が3008×1692ピクセル相当に設定している理由は、アイコンやメニューバーなどのUIパーツが自然な大きさで表示されるからです。
その場合、3分割したウインドウの横幅は1003ピクセル。1003ピクセルあれば、執筆に使っているテキストエディタ(Jedit Ω)も広々と使えますし、SafariでのWebブラウジングもそれほど不自由がありません。
これが23インチくらいのディスプレイになると、3分割したウインドウの幅が結構狭くなり、使い勝手が悪くなってしまいます。3分割の快適さを活かすなら、やはり27インチ以上のディスプレイがオススメです。
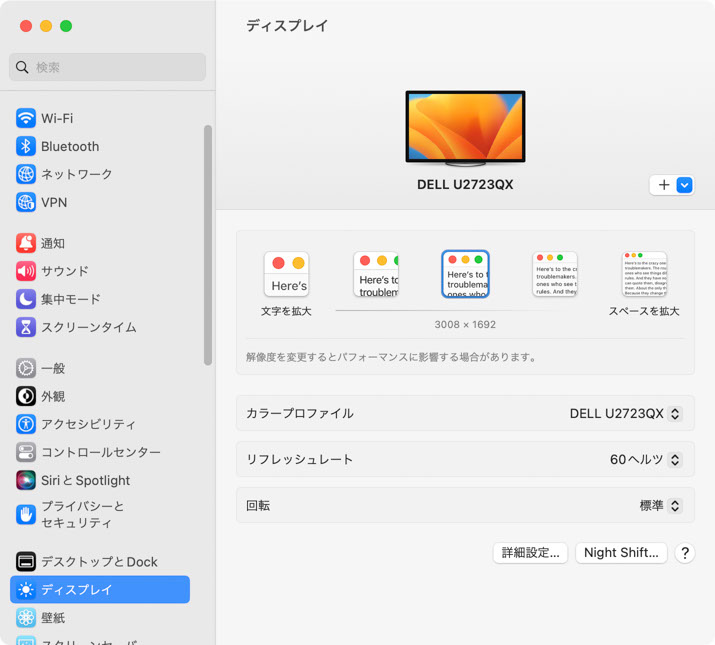
なお、世の中には1080P解像度で27インチ以上のディスプレイが安価で販売されていますが、個人的にはぜひ4K解像度以上のものをオススメしたいです。今のMacBookはディスプレイの解像度が上がっていて、一番画面サイズの小さい13インチのMacBook Air(M1)でも、2560×1600ピクセルの解像度があります。せっかく外部ディスプレイを買うのに、MacBook Airよりも画面が狭い(表示ピクセル数が少ない)製品を買うのは得策とは言えないと思います。
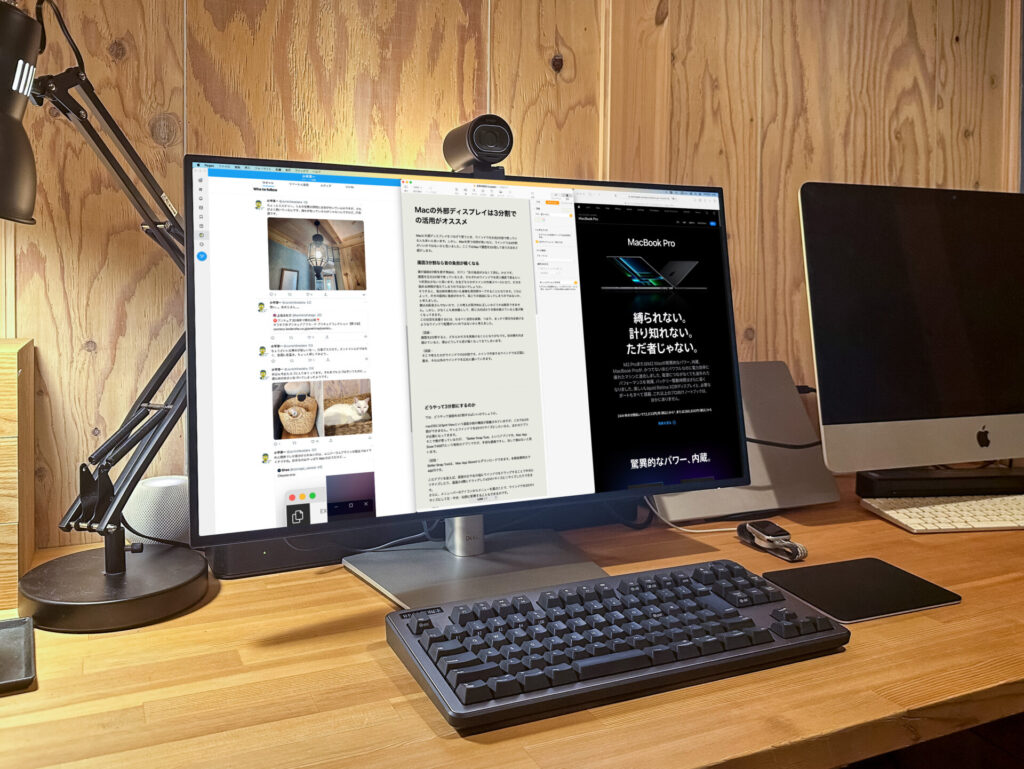
U2723QEとU2723QXの違い
そうそう。僕が使っているU2723QEは、AmazonだとAmazon限定モデル「U2723QX」として販売されています。この2つは型番の最後の1文字が違いますが、違いは3種類入っている付属ケーブルのうち1本が異なるだけ。本体スペックはまったく一緒です。
U2723QEはUSB-A to Cケーブル、USB-C to Cケーブル、DisplayPortケーブルが付属。U2723QXは、DisplayPortケーブルの代わりにHDMIケーブルが付属します。
MacBookシリーズの場合は、USB-C to Cケーブルを使ってディスプレイと接続します。ほかのケーブルを使う機会はあまりないと思いますので、どちらを選んでも問題ないでしょう。
僕は大型の外部ディスプレイを導入したことで、作業効率が一気に上がったと実感しています。MacBookシリーズを使っていて、より良いMac環境を目指している人はぜひご検討ください。