AirPlayミラーリングを使えば、テレビにiPhoneやiPadの映像&音声を出力できます。このとき、「音だけ別の機器から出力したい」と思ったことはないでしょうか? その方法を探ってみました。
AirPlayの遅延が気になる
きっかけは、iPadでやっていたリズムゲームをテレビに映したいな…と思ったことでした。たしかにAirPlayを使えば、簡単にiPadを画面をテレビに映すことができます。しかし、Wi-Fiを介しているためか、あるいはAppleTVのパフォーマンスの問題か、ある程度の遅延が発生してしまうのです。テレビから出力される音を頼りにリズムゲームをしても、タイミングがずれてゲームにならなかったのです。
僕の経験も含め、AirPlayの「音だけ」を別に出力するというテクニックは、次のような状況でも役立つと思います。
- テレビに映しながら、リズムゲームやアクションゲームをしたい
- 映画などの映像はテレビの大画面で、音声はヘッドフォンで楽しみたい
- 会議で複数人数にiPhone/iPadの画面を見せつつ、音声は自分だけ聞こえるようにしたい
- そもそもテレビが壊れていて音が出ない
AirPlayの音声をヘッドフォン出力する手順
さて、その手順ですが、実行するには次のものが必要になります。なお、うちにあるのは第2世代AppleTVなんですが、第3世代/第4世代でも同じ手順でできるような気がします。
- AirPlayができるiPhone/iPad
- AirPlayができるApple TV
- AppleTVをつないだテレビ
- ヘッドフォン
- Bluetoothスピーカ
「ヘッドフォン出力したいのになぜBluetoothスピーカが必要なの?」と思った方もいるでしょうが、まずはこの先の手順を見ていただければと思います。
Step 1:AirPlayをオンにする
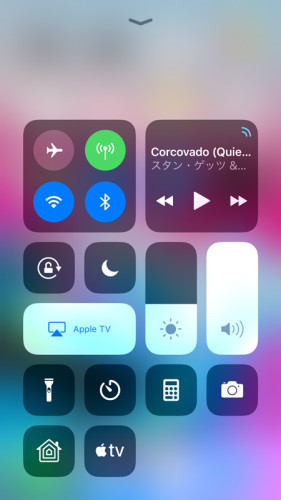
iPhoneやiPadの画面の下側からスワイプしてコントロールセンターを表示させ、「画面ミラーリング」を選ぶだけです。なお、Apple TVのセットアップなどAirPlayの準備については、ここでは割愛させていただきます。
Step 2:「設定」アプリでBluetoothのオーディオ機器を選ぶ
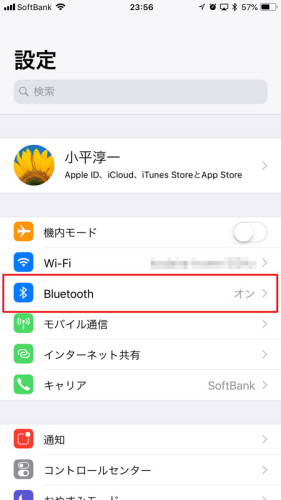
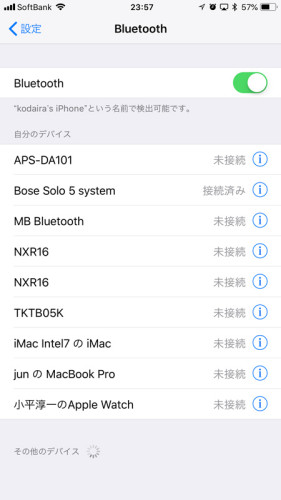
「設定」アプリを開き、[Bluetooth]項目を選び、Bluetoothオーディオを選びます。すると、AirPlayの映像はテレビに出力され、音声はBluetoothスピーカから出力されるようになります。なお、順序は、「AirPlayミラーリングの設定」→「Bluetoothの設定」の順でないといけません。先にBluetoothに出力をしてからAirPlayミラーリングを選ぶと、音声がテレビ側に持って行かれてしまいます。
Step 3:ヘッドフォンをiPhone/iPadに挿す
音声をいったんBluetoothに出力してからiPhone/iPadにヘッドフォンを挿すと、今度はヘッドフォンから音声が出るようになります。映像は引き続きテレビで表示されているはず。これで目的達成です。
不思議なことに、いったんBluetoothを経由せずにヘッドフォンを挿すと、なぜかAirPlayが解除されてしまいます。ここで諦めてしまった人も多いのではないでしょうか。
本当は、映像だけテレビに出力して、音声はiPhone/iPad本体から出力させたいのですが、今のところその方法は見つかっていません。iOSの進歩によって、いずれ簡単にできるようになるといいですね。



