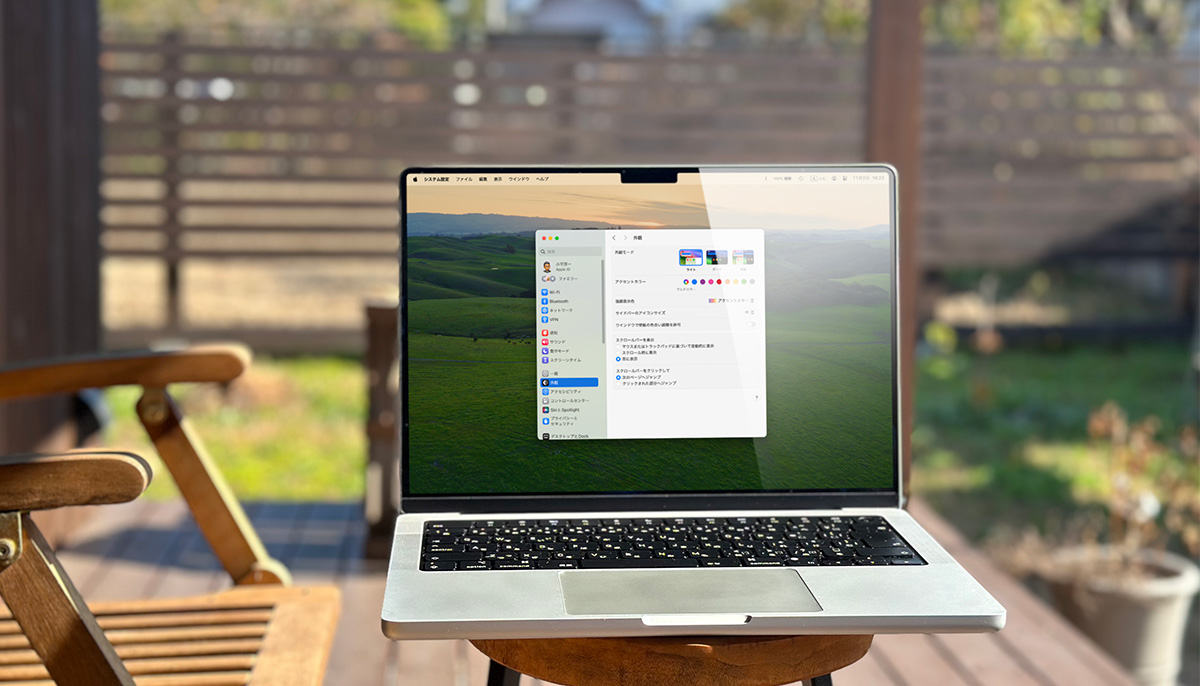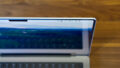Macは標準設定のままでも快適ですが、細かな部分をカスタマイズすることでもっと心地よく使えるようになります。ここでは、長年に渡ってMac系ライターを続けてきた僕が、ずっと行っているMac設定をご紹介します。
Dockの設定
Dockのサイズや位置は「システム設定」の[デスクトップとDock]項目から変更できます。また、システム設定を開かなくても、Dock内のセパレータ(線)部分をドラッグすることでサイズ変更ができます。また、このセパレータ部分で[Control]キー+クリックすると、位置やウインドウをしまうときのエフェクト、自動的に隠すかどうかの設定を変更できます。
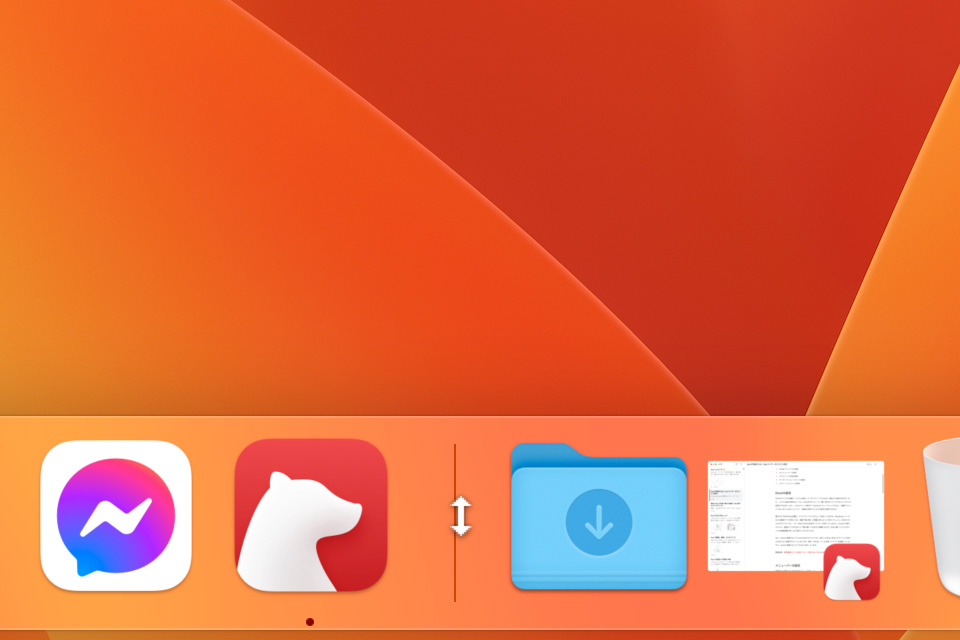
オススメのDock位置は、ディスプレイサイズによって変わってきます。MacBookシリーズなどは画面サイズが狭いため、画面下側に置くと邪魔に感じることが多いでしょう。左右のどちらかがオススメです。一方、iMacや大きな外部ディスプレイを使っているなら、Dockは下側がオススメ。画面サイズが大きいと下側に置いてもあまり邪魔にならず、左右に置くとマウスポインタの移動距離が長くなり過ぎてしまうからです。
また、Dockに登録するアプリは少なめにするのがオススメです。増やしすぎると目当てのアイコンを見つけるのに少し時間がかかってしまいます。僕は「Alfred」ツールを使ってアプリを起動しているので、Dockに登録するアプリをかなり絞っています。
関連記事:Macのアプリランチャの最高峰!僕がAlfredを使う理由
メニューバーの設定
画面サイズが限られるMacBookシリーズでは、メニューバーに表示する項目を絞り込んだほうがいいでしょう。僕は、SiriとSpotlightのアイコンは表示しないようにしています。僕の場合、どちらもキーボードショートカットで利用することが多く、メニューバーアイコンを使用しないためです。ほかの項目もコントロールセンターに格納できるものは極力コントロールセンターに入れています。
時計もアナログ表示にすれば省スペースになるのですが、正確な時刻が知りたいし、日付も確認できたほうがいいのでデジタル表示にしています。
メニューバー項目のオン/オフは、システム設定の[コントロールセンター]から行います。システム設定には[メニューバー]という項目がないので、少し見つけにくいですね。
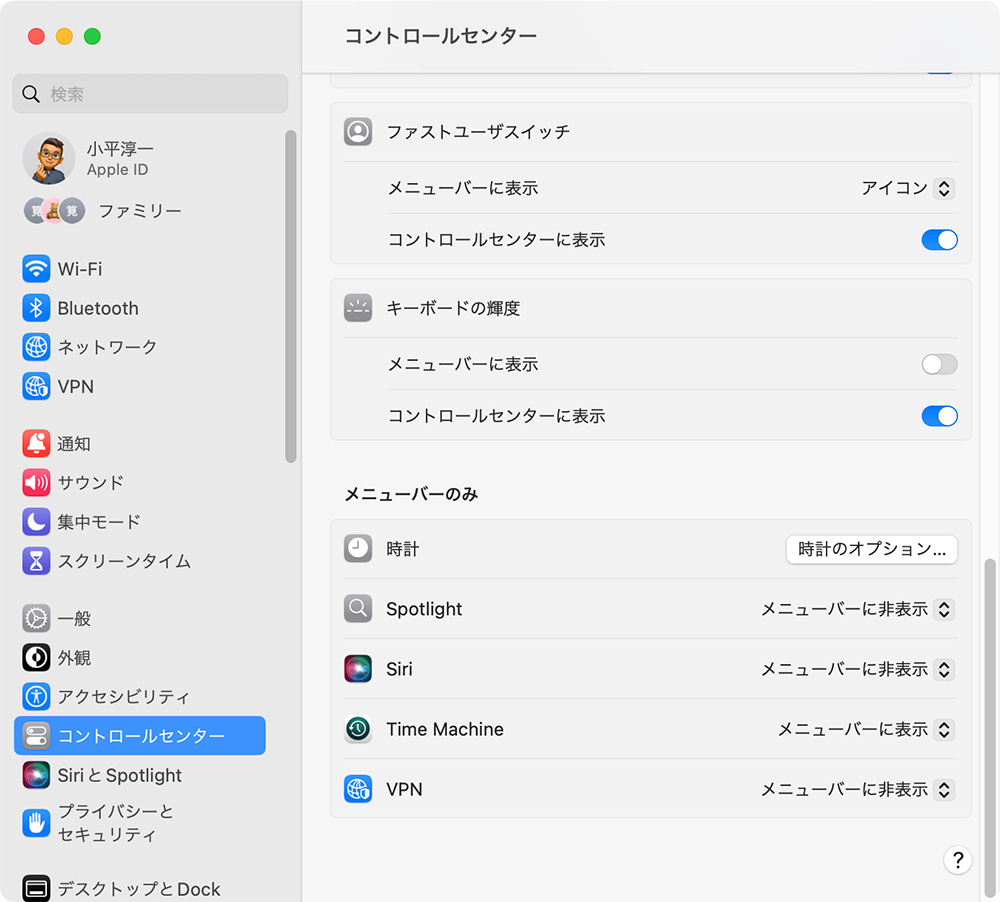
なお、サードパーティ製アプリの中には、メニューバーに常駐するタイプのものもあります。僕は「Hidden Bar」というアプリを使い、サードパーティ製メニューバーアイコンを隠しています。このツールは、メニューバーアイコンの表示/非表示をいつでも簡単に切り替えられるのでオススメです。
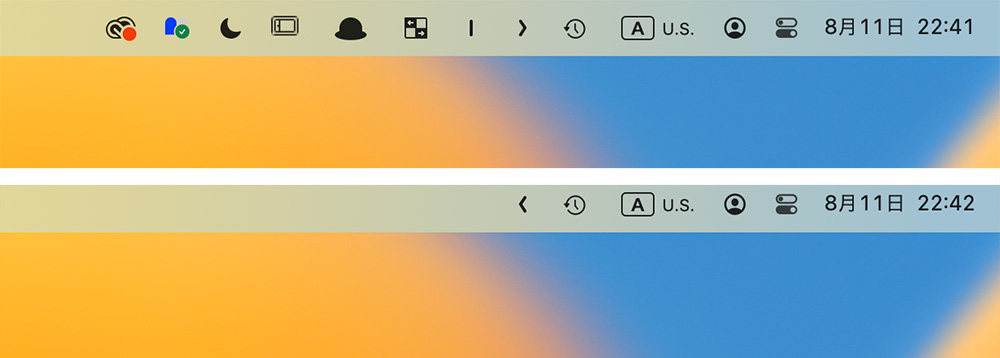
関連記事:Hidden Barで余計なメニューバーアイコンを非表示に
ディスプレイ設定
Macのディスプレイは複数の解像度を選べます。システム設定の[ディスプレイ]項目で[スペースを拡大]を選べば、画面をかなり広々と使えるようになります。
しかし、[スペースを拡大]を選んでしまうと、アイコンやボタン類がかなり細かくなってしまいます。細かい文字を見続けると眼精疲労や肩こりの原因になりますので、個人的にはそれぞれのMacのデフォルト設定で使うのがオススメです。
若い人で細かな文字も気にならないという人なら、[スペースを拡大]でもいいのかもしれませんね。
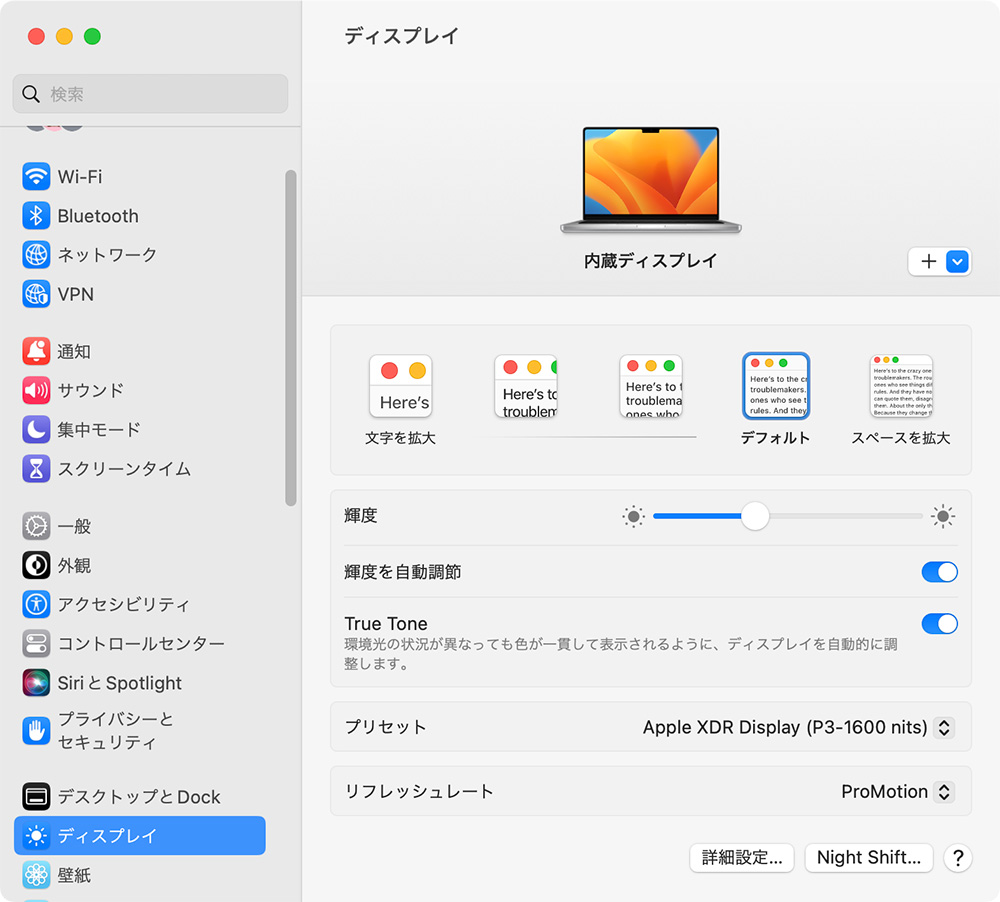
なお、通常、システム設定の[ディスプレイ]項目には選択肢が4〜5個並ぶだけですが、実はそれ以外の解像度を選ぶことも可能です。サイズの選択肢が並んだエリアを[option]キー+クリックすると、選択可能なすべての解像度がリスト表示されますよ。
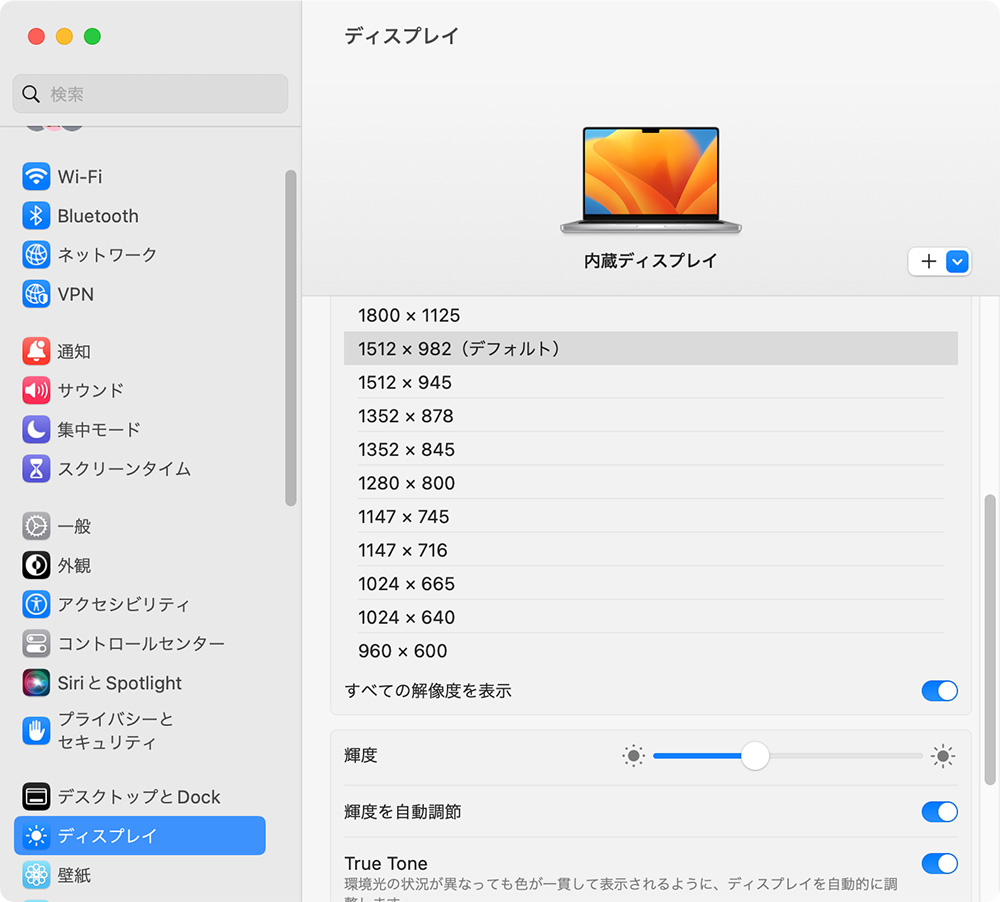
関連記事:Macの画面サイズを図解で比較(物理&ピクセルサイズ)
Finderウインドウの設定
ファイルの移動を行う場合、Finderウインドウをカラム表示にすると操作しやすいです。基本的にはカラム表示で使い、必要に応じてアイコン表示やリスト表示に切り替えるのがいいでしょう。Finderウインドウの表示方法は[command]+[1〜4]キーで簡単に切り替えられます。
サイドバーには[よく使う項目]欄がありますが、この部分を積極的に活用すると効率がアップします。例えば進行中の案件で使うフォルダを登録しておき、プロジェクトが完了したらサッと外す。そうやってどんどん項目を入れ替えていくような使い方もいいと思います。
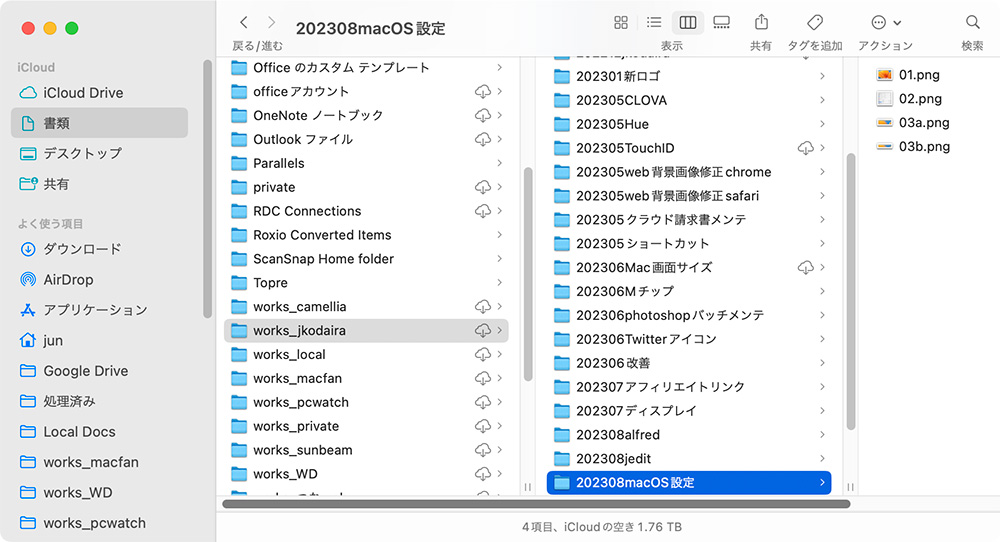
あと、Finderウインドウは「ステータスバー」を表示しておくと便利です。複数の項目を選択したとき、何個選択しているのかがすぐにわかります。iCloudドライブや内蔵ストレージの空き容量もここから確認できます。
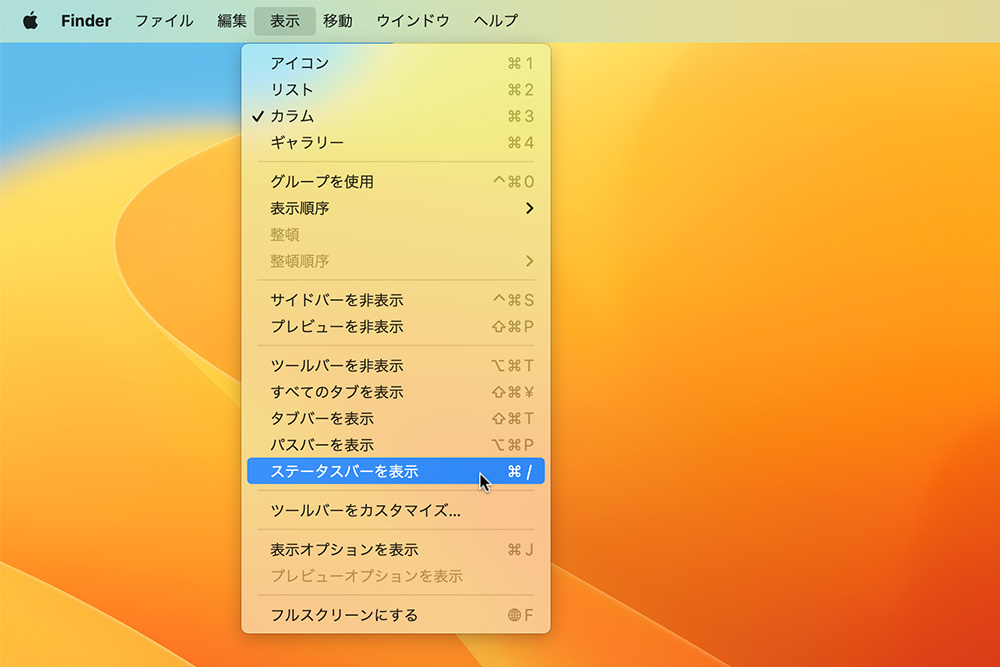
もう1つ、ウインドウサイズを簡単に変えられるアプリを活用すると便利です。「Better Snap Tool」というアプリを使うと、画面の半分、4分の1、3分の1サイズに素早く変更できます。詳しくは下記の記事をご覧ください。
関連記事:Macの外部ディスプレイは3分割で使うのがオススメ
ホットコーナーの設定
ホットコーナーは4隅すべてになんらかの設定を行なっておくのがオススメ。特に[デスクトップ]と[Mission Control]を登録しておくといいでしょう。ファイルやフォルダをドラッグしながらホットコーナーにポインタを移動させ[デスクトップ]や[Mission Control]を呼び出すことができます。
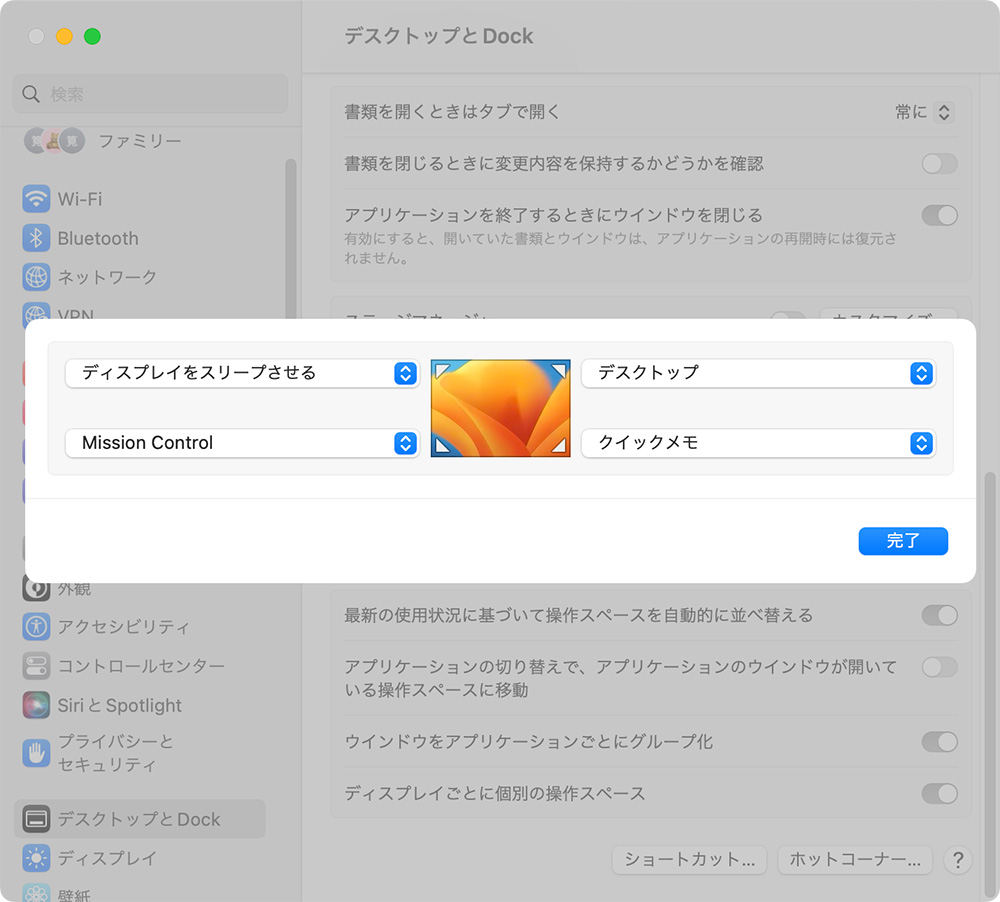
デスクトップの表示設定
デスクトップは[スタック]が便利です。ファイルの種類ごとに表示をまとめてくれるため、デスクトップがアイコンだらけになるのを防げます。なお、僕はデスクトップを「あくまで一時的なファイル置き場」と考えており、こまめにファイルを整理するよう心がけています。デスクトップに余計なアイコンが散らばっていないほうが気持ちがスッキリするのです。
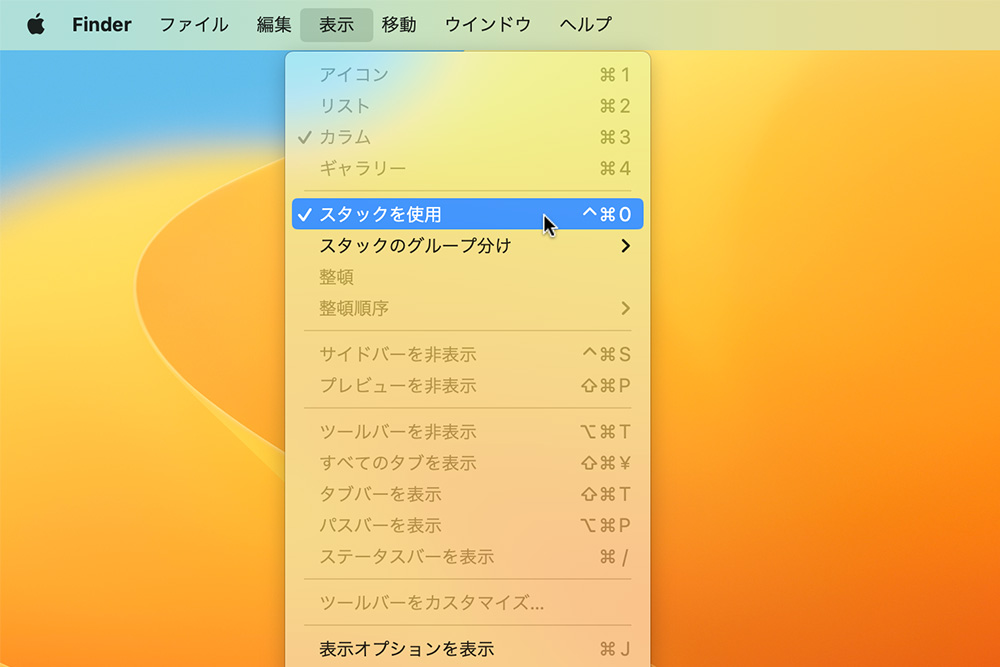
キーボードショートカットの設定
macOSでは、デフォルトでキーボードショートカットが用意されていないメニュー項目に対して、自分でキーボードショートカットを割り当てることができます。
僕は、Finder→[すべてのウインドウを結合]というメニュー項目にキーボードショートカットを設定しています。複数のFinderウインドウで画面が散らばってしまったとき、キーボードショートカット一発でまとめられるのは便利です。
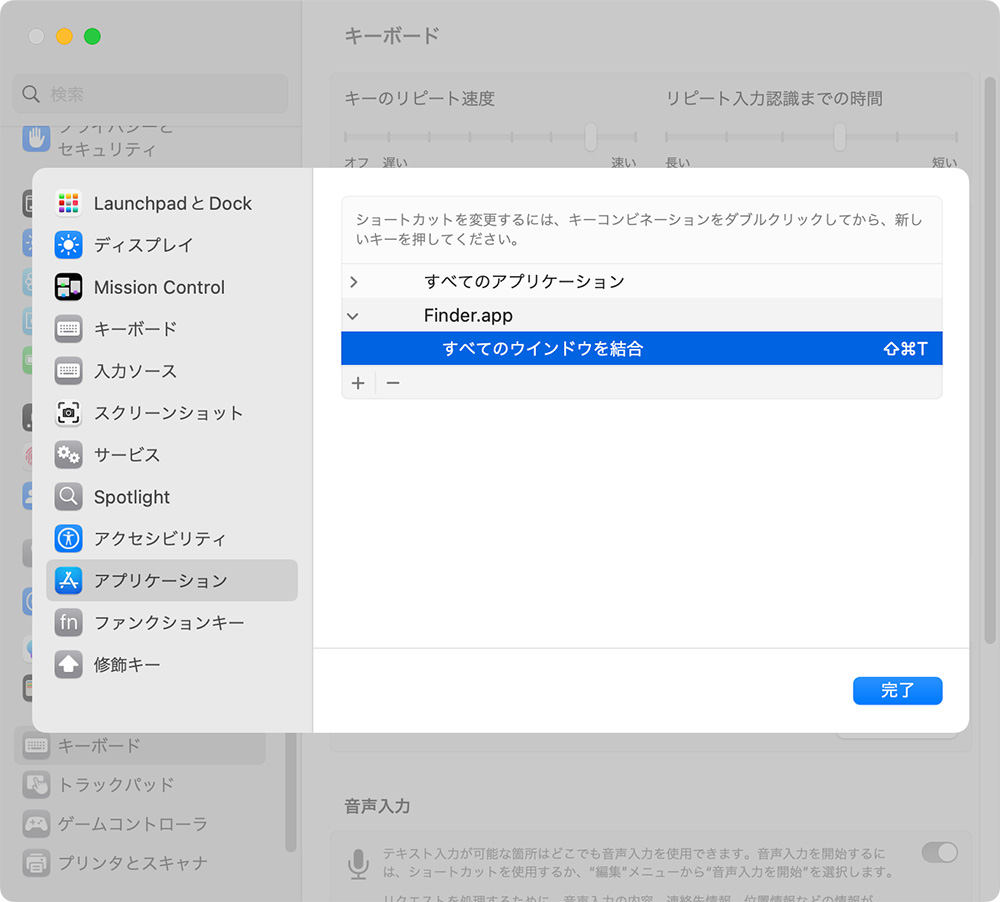
また、僕はBluetoothキーボードの「REALFORCE」を使っていますが、カスタマイズを行ってそのキーボードに「地球儀キー」を実装しています。
関連記事:REALFORCE R3にMacの地球儀キーを配置する
スクリーンショットの設定
僕はMac関連の記事を執筆することが多いので、スクリーンショットをよく撮影しています。Macはスクリーンショットを撮影した後、画面右下にサムネイルが数秒間表示されますが、僕はこれが邪魔なのでオフにしています。
サムネイルを非表示にするには、[command]+[shift]+[5]キーを押した後に出てくるツールボックスの中にある[オプション]をクリックし、[フローティングサムネールを非表示]を選びます。元に戻したくなったら、同様の操作で[フローティングサムネールを表示]を選択するだけ。いつでも簡単に戻せます。
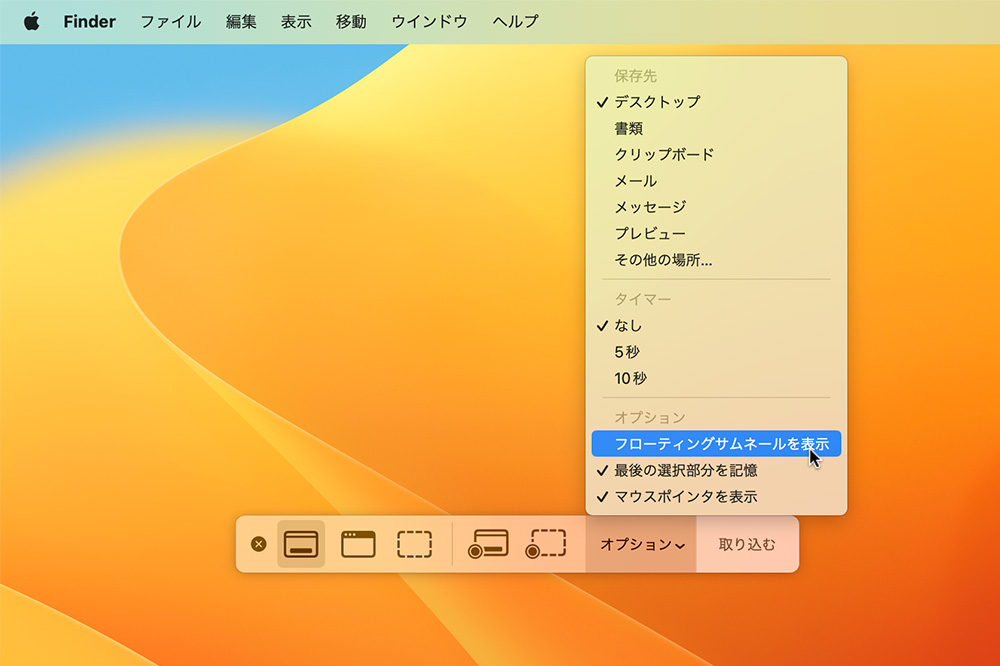
デフォルト設定に囚われないで
Macの使い方は十人十色。僕の紹介した設定がフィットする方もいれば、ピンとこない方もいると思います。いずれにしても、macOSのデフォルト設定に囚われず、自分の使いやすいように設定を見直していくのがいいと思います。