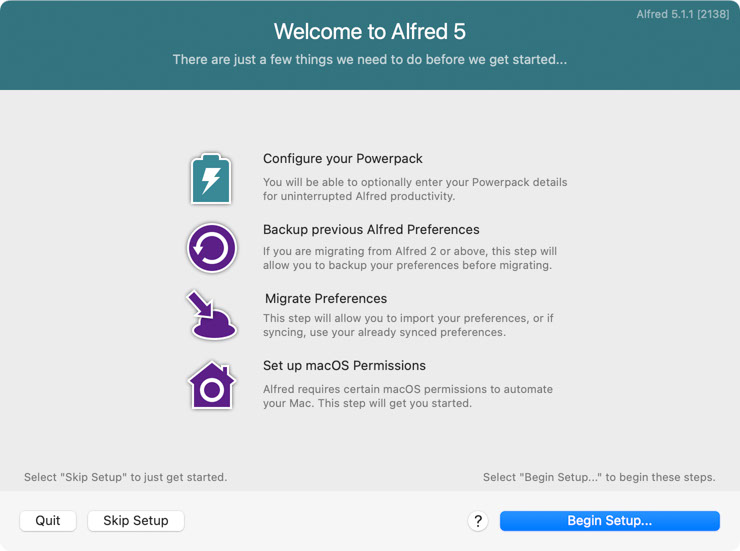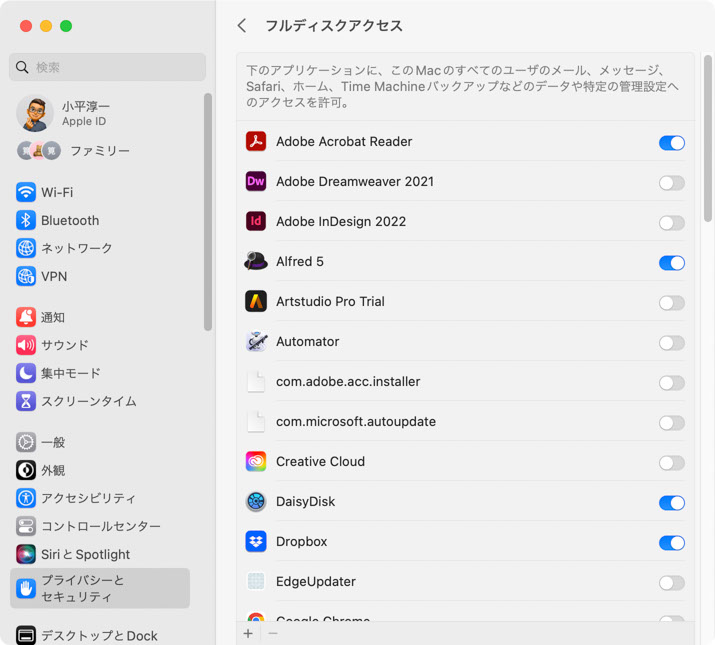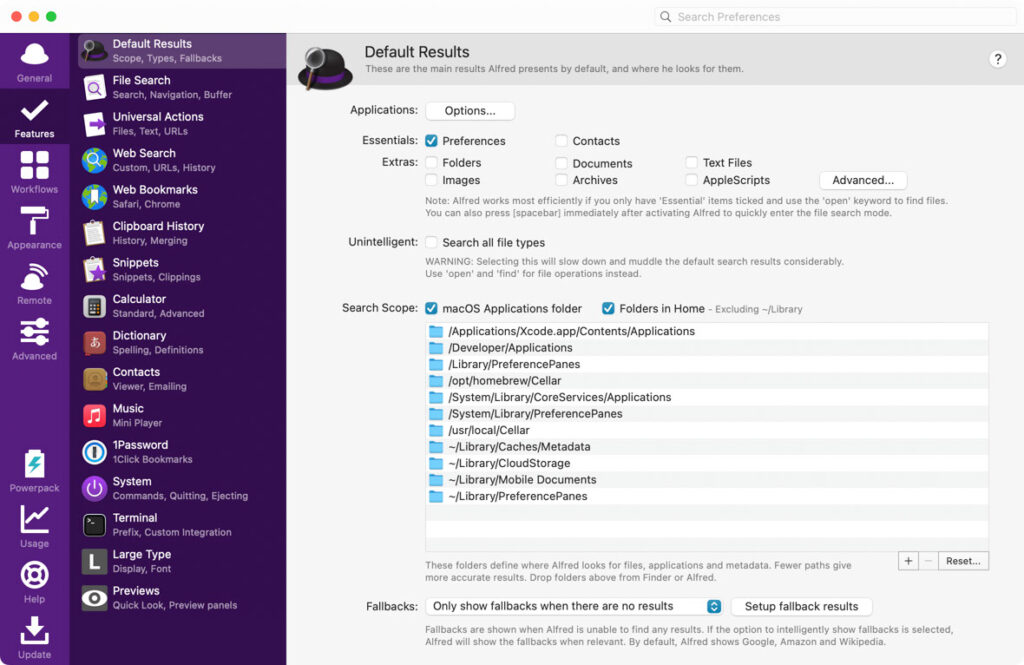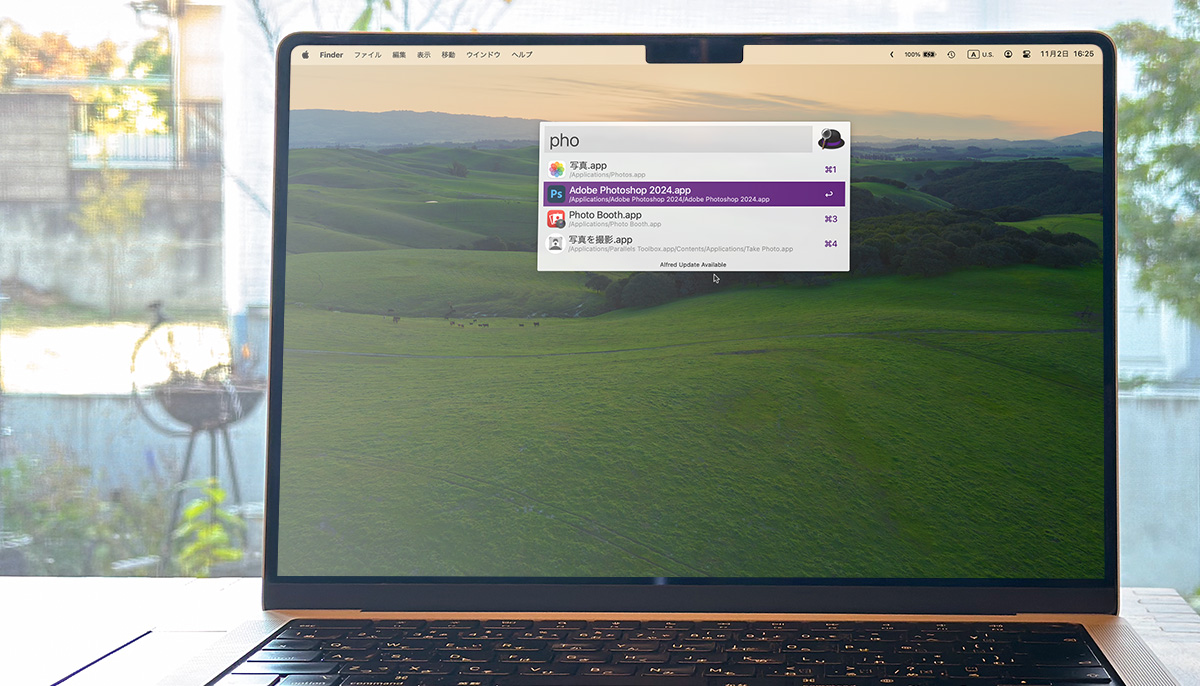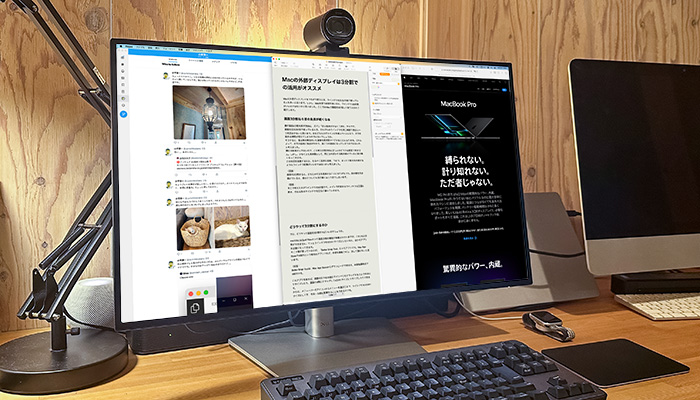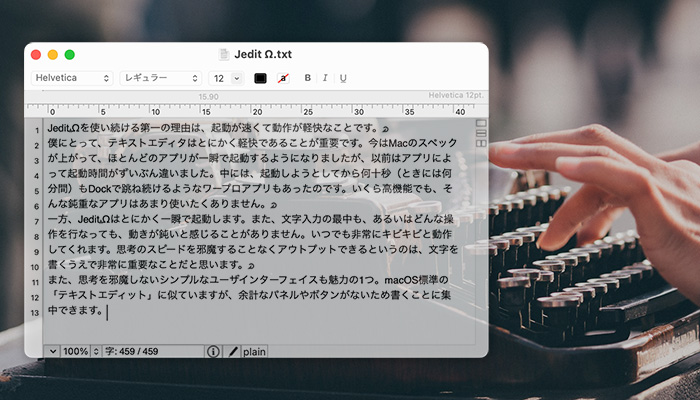Alfredは、アプリを素早く起動させるためのMac用ツールです。「アプリを起動するなら純正のDockやLaunchpadでいいのでは?」と思う人もいると思いますが、ここでは僕がなぜAlfredを使い続けているのか、その理由を5つご紹介します。
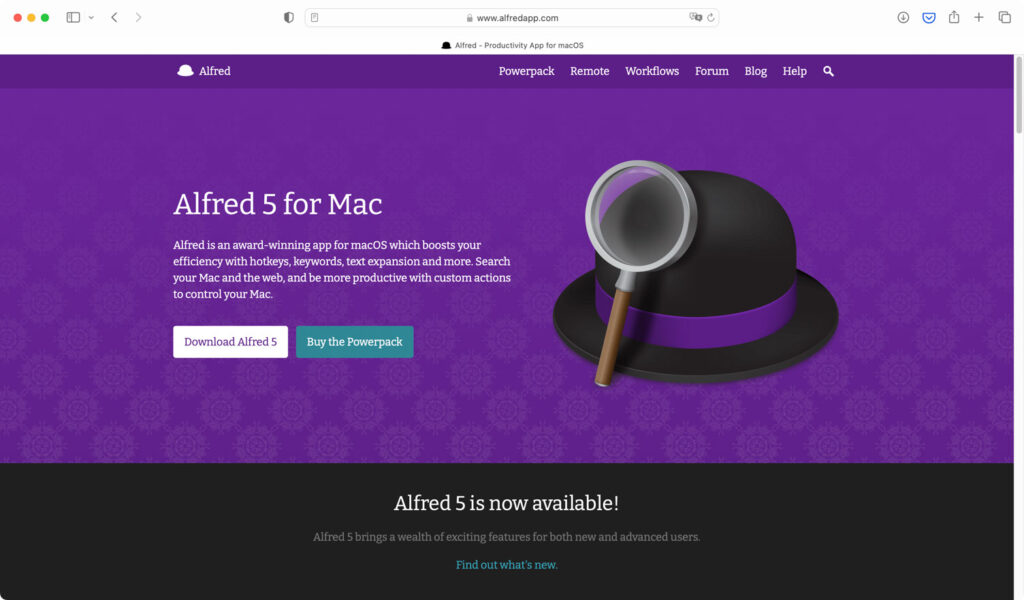
1.キーボードだけでアプリを起動できる
アプリを効率的に起動するためのツールのことを「ランチャ」と呼びます。Alfredは、キーボード使ってアプリを起動する「キーボードランチャ」と呼ばれるカテゴリのアプリです。
例えば、Safariを起動したいとき、キーボードで頭文字の「s」キーを押せばSから始まるアプリが候補として提示されます。その候補からSafariを選んで[return]キーを押せばSafariが起動します。もしも候補が多い場合は、冒頭の数文字、Safariでいえば「saf」くらいまで入れれば1つに絞り込めます。
このようにキーボードだけで操作できる点のが、僕がAlfredを使う一番の理由です。文章のライティングや編集作業をしていると、キーボードに指を置いている時間が長くなります。そんなとき、いちいちマウスやトラックパッドに手を持っていかなくてもいいというのが、僕にとって大きなメリットだったのです。
加えて、僕がもともとキーボードショートカット大好き人間だというのも、大きく関係していると思います。
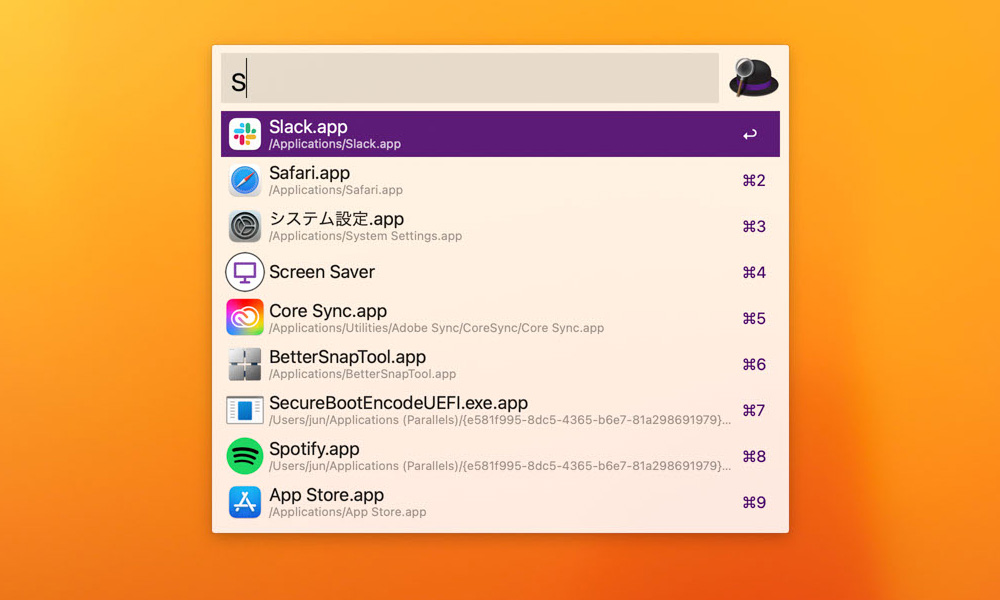
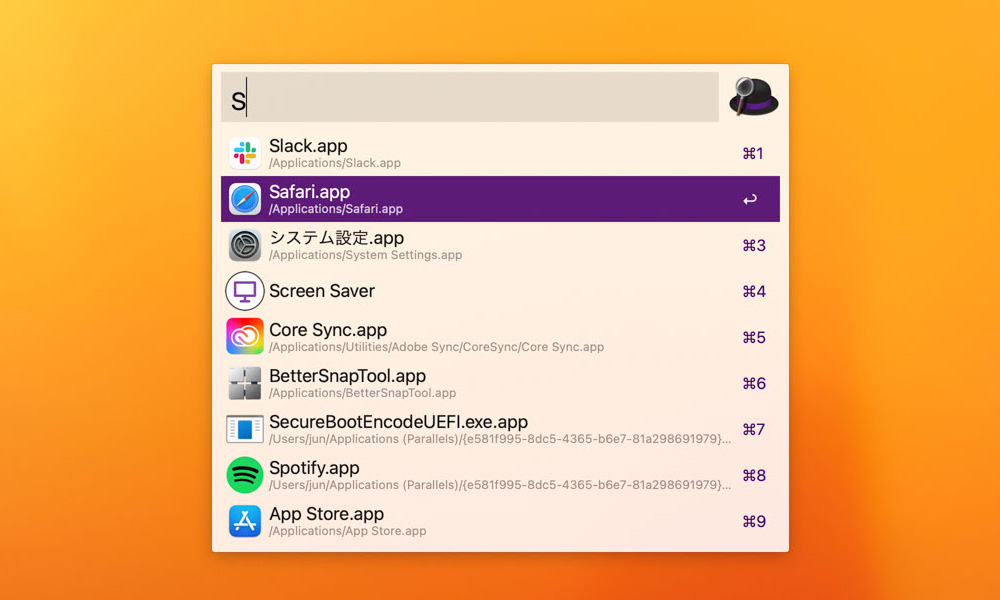
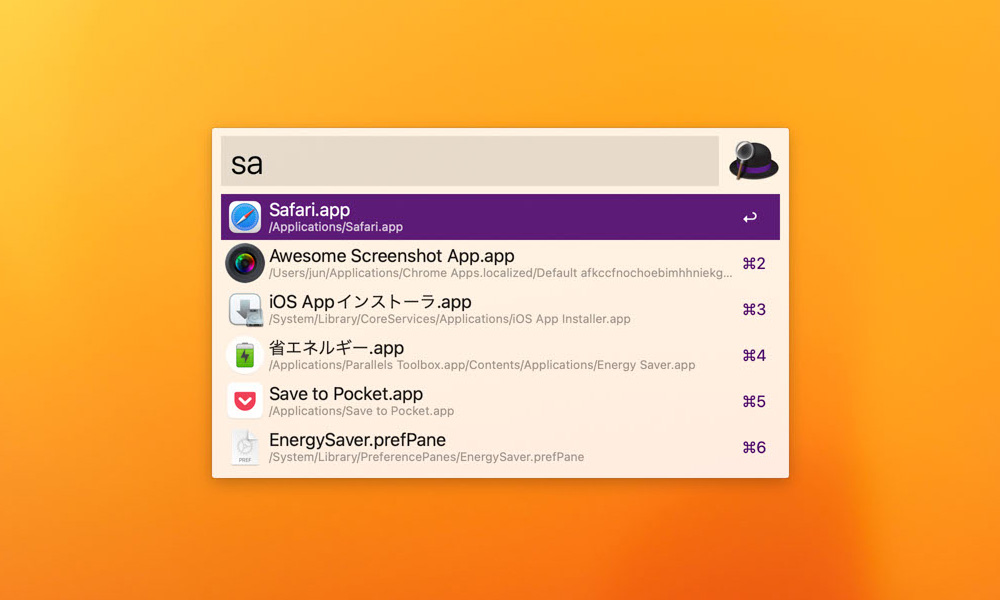
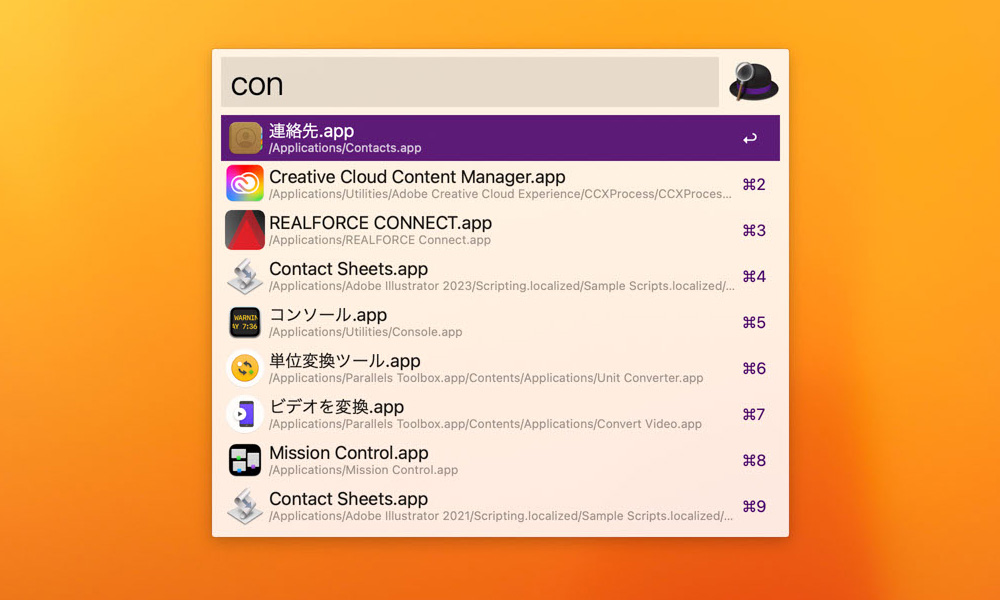
2.アプリを登録しなくていい
ランチャというカテゴリにはいろいろなアプリがありますが、そもそもmacOS標準機能のDockもランチャの1つです。あえてサードパーティ製のランチャを使わなくても、Dockでいいのでは?と思う人もいるでしょう。
しかし、僕の場合、「よく使うアプリをDockに登録しようとすると、登録する(Dockに固定する)アプリが多すぎる」という問題が出てきます。文章の執筆やDTP、イラスト作成、Webサイトの構築などなど、僕がMac上で行う作業は多岐に渡り、使用するアプリの種類もかなり多いです。
そのアプリを全部Dockに登録しようとすると、アイコンが多すぎて雑然としてしまいます。結局、目当てのアプリを見つけるのに時間がかかってしまうのです。
また、Dockの場合、よく使うアプリを登録する手間も発生します。操作自体はそれほど面倒ではありませんが、どのアプリを登録してどれを登録しないか…と考えるのが億劫です。一方、Alfredの場合、アプリを登録する必要はありません。Mac内にあるアプリは登録操作を行わなくても検索候補に表示されるのです。
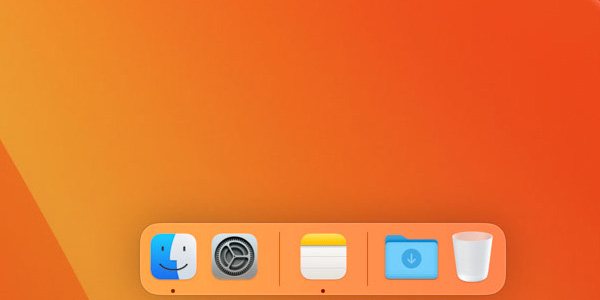
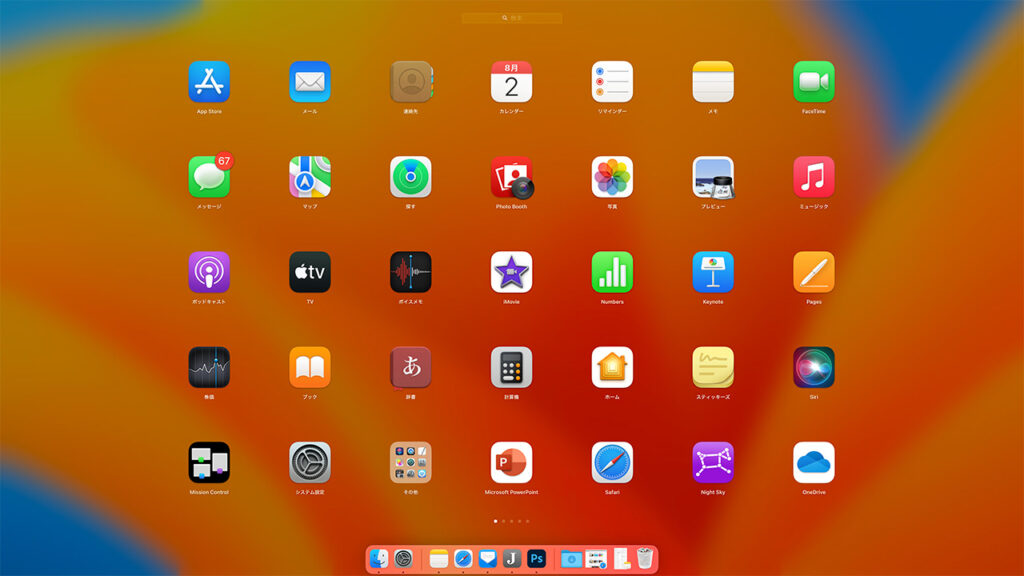
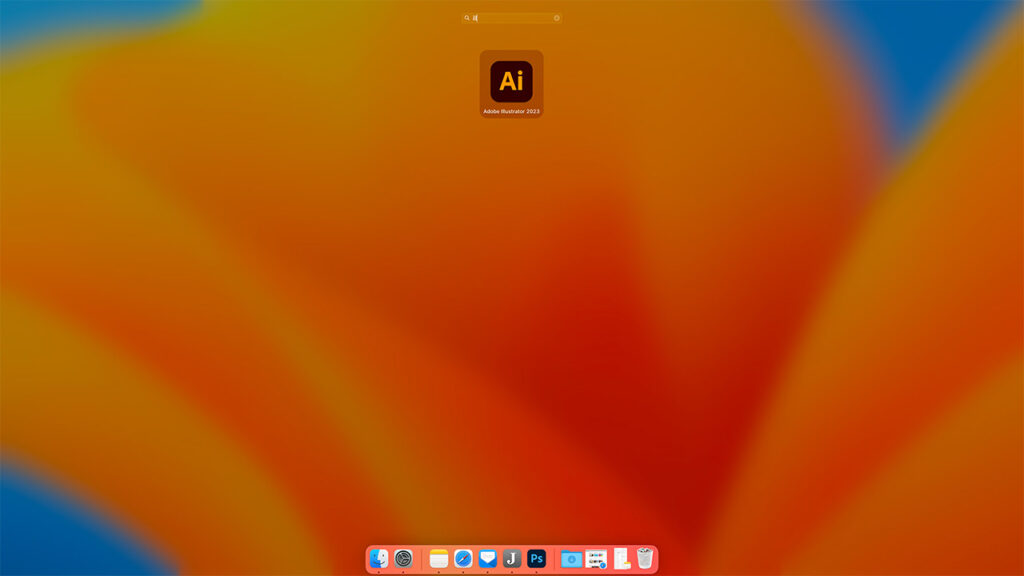
3.キーコンビネーションが自由に設定できる
Alfredを呼び出すためのキーコンビネーションは、ユーザが自由に設定できます。ぼくは[control]+[shift]+[W]キーを割り当てています。
このコンビネーションにしたのは、左手だけでサッと呼び出すことができて、しかも覚えやすいという理由からです。キーコンビネーションは人それぞれでいいとは思いますが、個人的には非常にオススメなので、ぜひ一度試してみてください。
(ちなみにSpotlight検索は[control]+[shift]+[Q]キー。1つとなりのキーにしています)
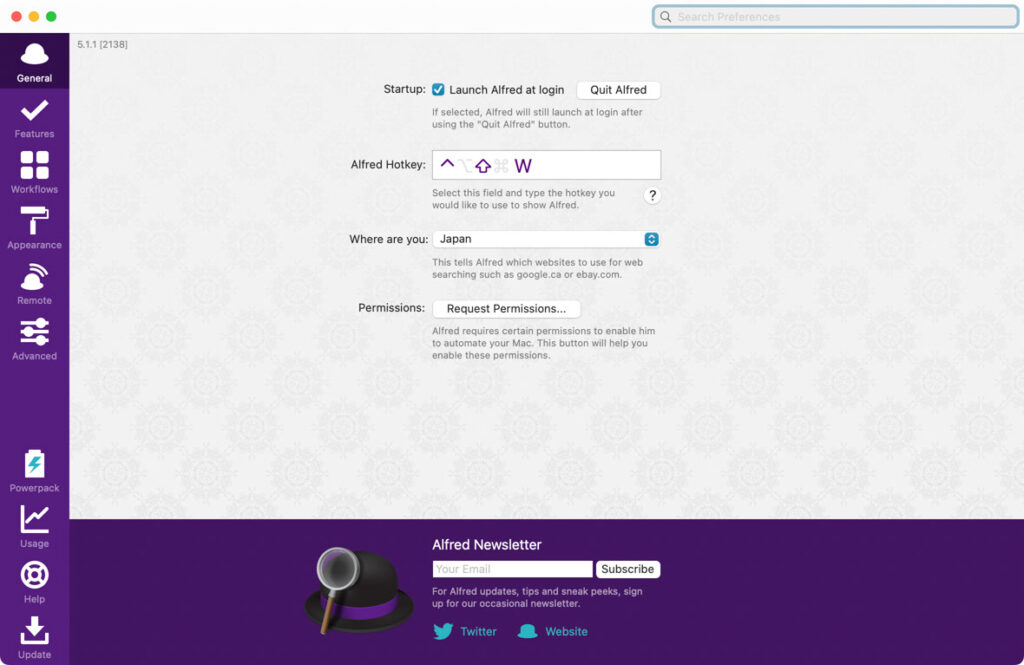
4.ファイル・フォルダ検索も便利
Alfredには、アプリランチャ以外にも複数の機能があります。ぜひ試して欲しいのが、「ファイル検索」の機能です。
Alfredを呼び出した後に半角スペースを入れると、ファイル・フォルダ検索ができます。まるでSpotlightのように、ファイルやフォルダの名称で検索ができるのです。
ヒットしたファイルは、[return]キーを押せばすぐに開くことができるほか、[command]+[return]キーを押すとFinderで開くことができます。
Spotlightは、いろいろな項目を簡単な操作で探せるのがメリットですが、それは同時にデメリットでもあります。アプリやファイル、インターネット検索や辞書などの結果がまとまって出てきてしまい、ファイルだけを探したいときに他の検索結果が邪魔になるのです。
Alfredは、普通に文字列を入れればアプリランチャ限定で、半角スペースを入れてから入力すればファイル・フォルダ検索に限定して動作します。検索対象が限定されるからこそ、目当てのものに素早くアクセルできるのです。
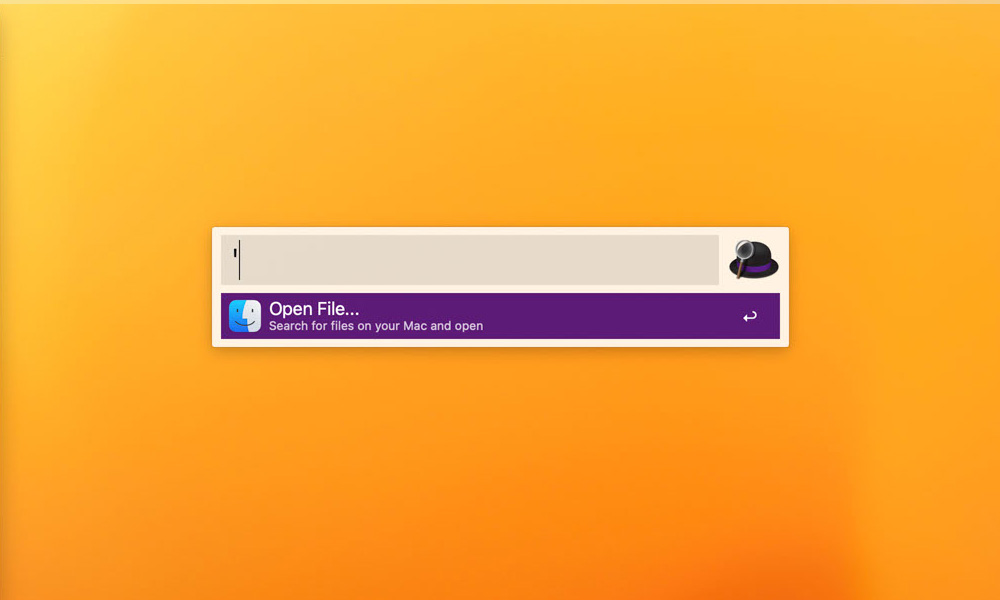
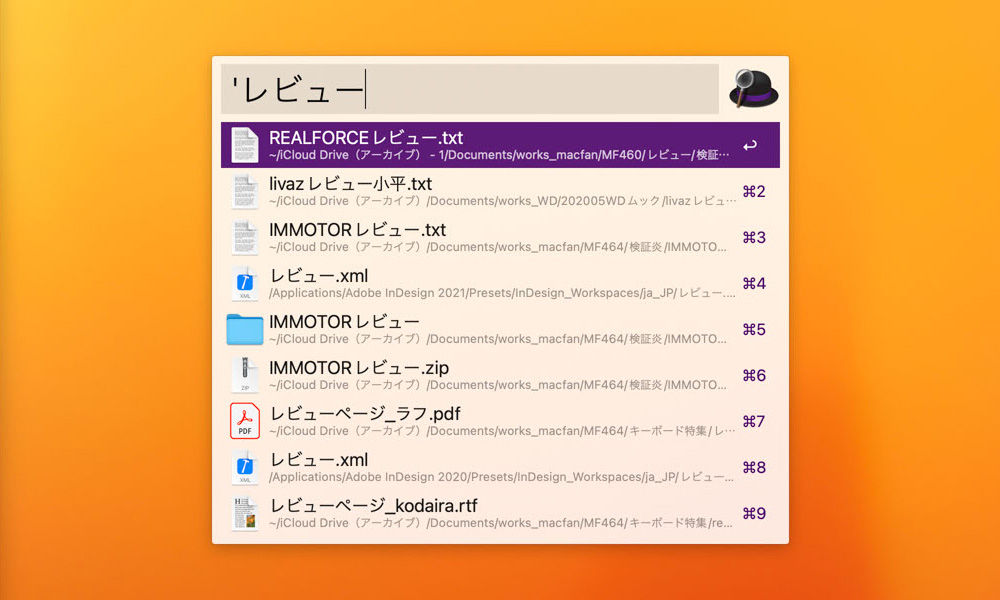
5.ほかにもいろいろ探せる
Alfredはさらに、連絡先を探す機能、WikipediaやTwitter(X)、Amazonを検索する機能なども備えています。Alfredを使えば、1つのインターフェイスで多岐に渡る検索ができるというわけです。
…と、書いてはみましたが、僕はアプリランチャとファイル・フォルダ検索以外の機能をほとんど使っていません。連絡先を探すときは連絡先アプリ上で、Twitterで検索するときはTwitterアプリを使ったほうが操作がシンプルかな…と思っているからです。
この辺りの感覚は人それぞれだと思いますので、まずは一度試してみるといいのではないでしょうか。
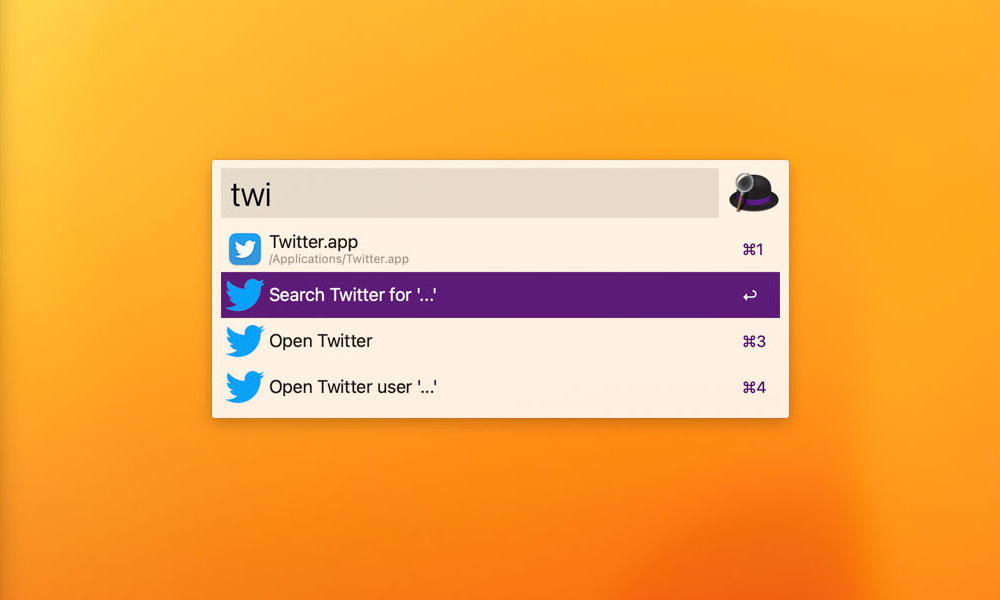
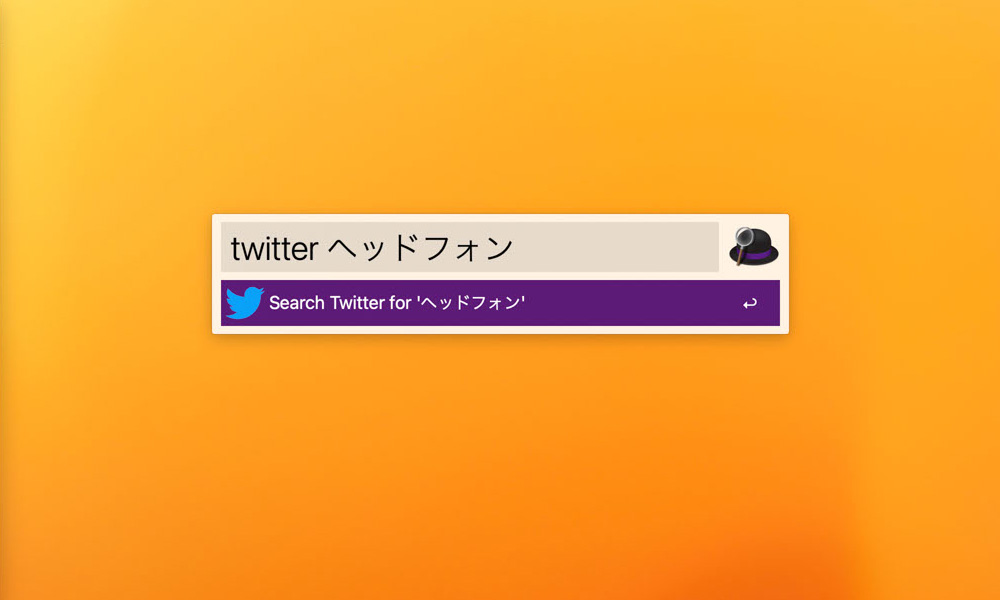
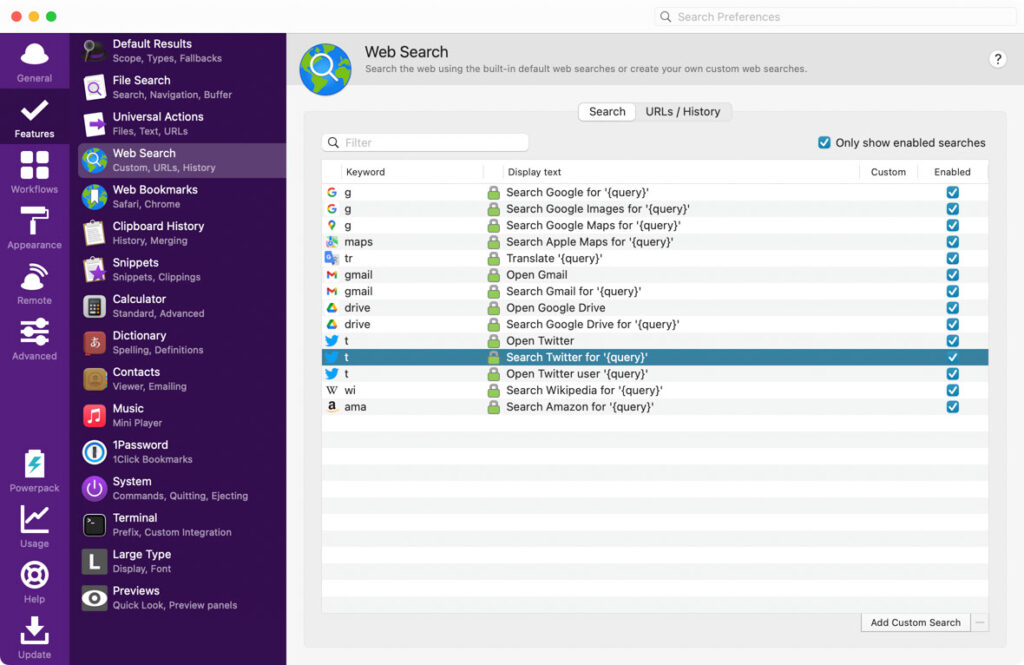
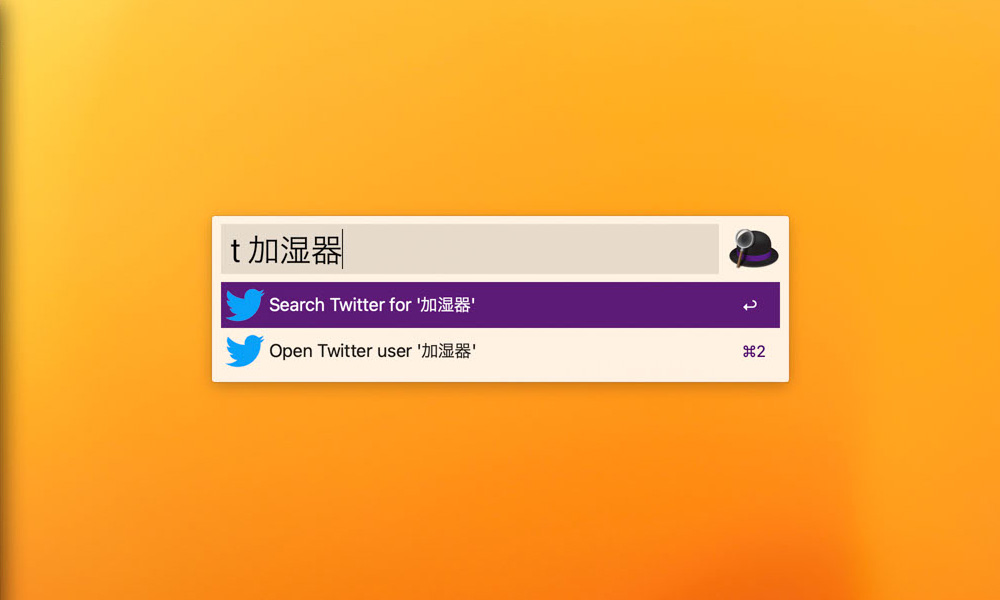
まずは気軽に試してみて
Alfredは無料のアプリです。インストールすることのリスクは特にないので、気軽に試してみて欲しいと思います。
なお、Alfredには、有料オプションの「Powerpack」があります。Powerpackを導入すると、自動化機能が使えたり、クリップボード(コピー&ペースト)を拡張できたりと、利用できる機能が大幅に増えます。
この記事で書いている内容は、すべて無料版で利用できます。まずは無料で使い始めてみて、Alfredの使用頻度が高まってきたらPowerpackの導入を検討してみるのもいいと思います。