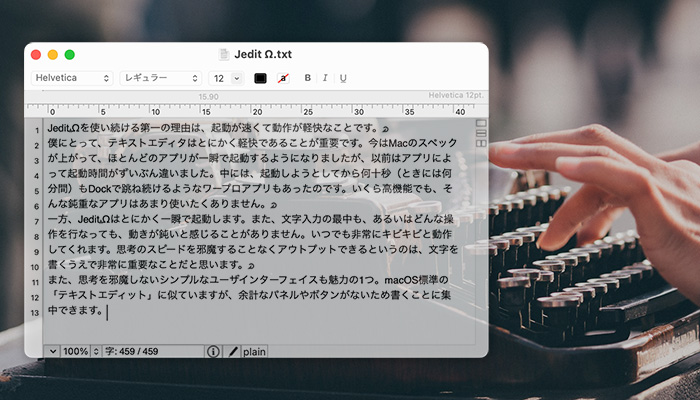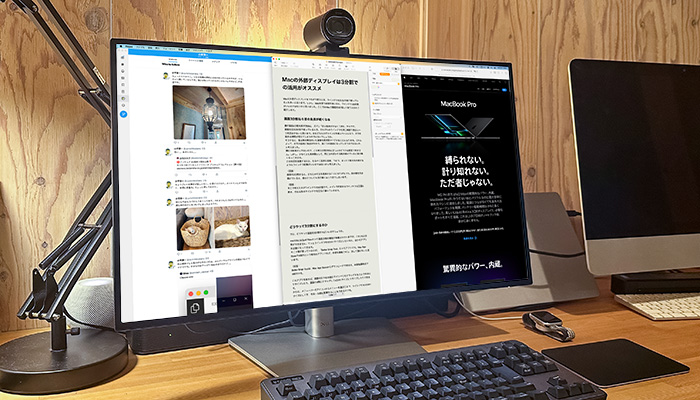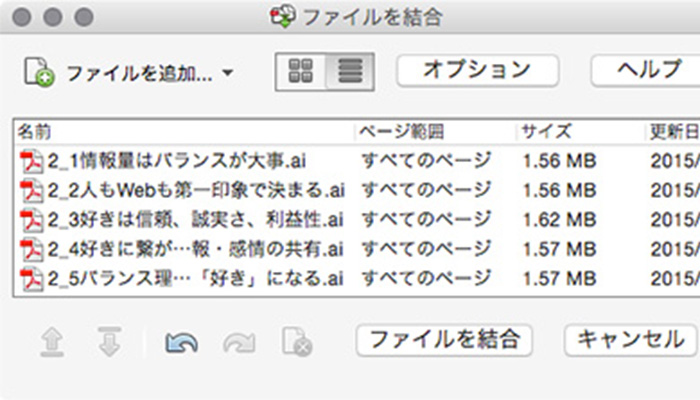僕は、Mac用テキストエディタの「Jedit Ω」を愛用しています。かれこれ20年以上Macで執筆・編集業務を行っていますが、Jeditシリーズはずっと一番のテキストエディタでした。ここでは僕がなぜJedit Ωを使い続けるのか、その理由をご紹介します。
Jedit Ωの魅力1:起動が速く軽快に動く
Jedit Ωを使い続ける第一の理由は、起動が速くて動作が軽快なことです。
僕にとって、テキストエディタはとにかく軽快であることが重要です。今はMacのスペックが上がって、ほとんどのアプリが一瞬で起動するようになりましたが、以前はアプリによって起動時間がずいぶん違いました。中には、起動しようとしてから何十秒(ときには何分間)もDockで跳ね続けるようなワープロアプリもあったのです。いくら高機能でも、そんな鈍重なアプリはあまり使いたくありません。
一方、Jedit Ωはとにかく一瞬で起動します。また、文字入力の最中も、あるいはどんな操作を行なっても、動きが鈍いと感じることがありません。いつでも非常にキビキビと動作してくれます。思考のスピードを邪魔することなくアウトプットできるというのは、文字を書くうえで非常に重要なことだと思います。
また、思考を邪魔しないシンプルなユーザインターフェイスも魅力の1つ。macOS標準の「テキストエディット」に似ていますが、余計なパネルやボタンがないため書くことに集中できます。
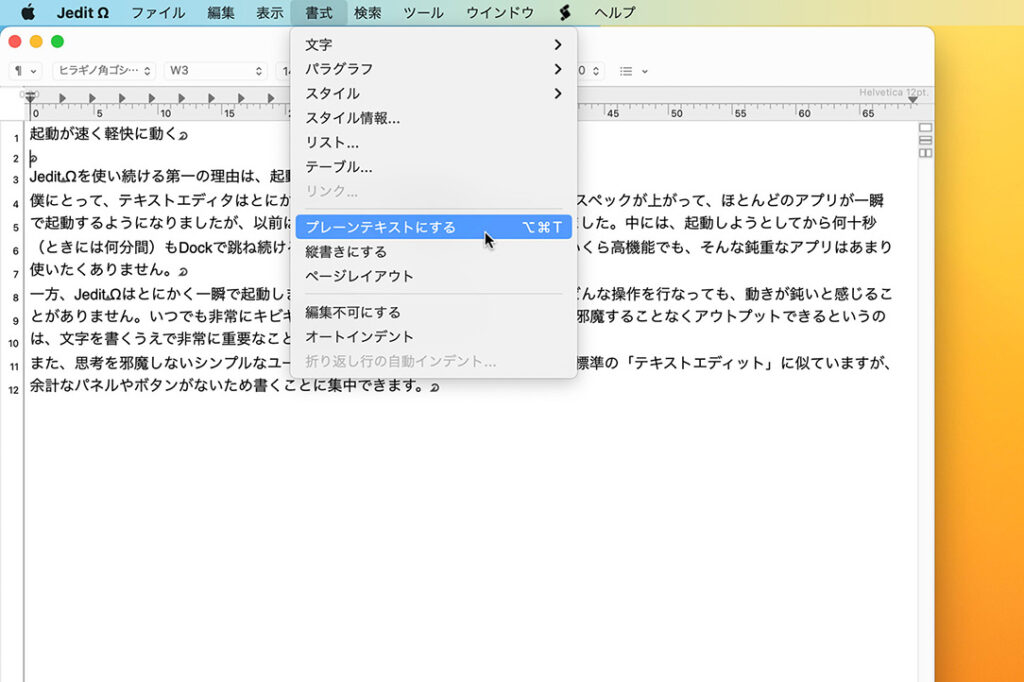
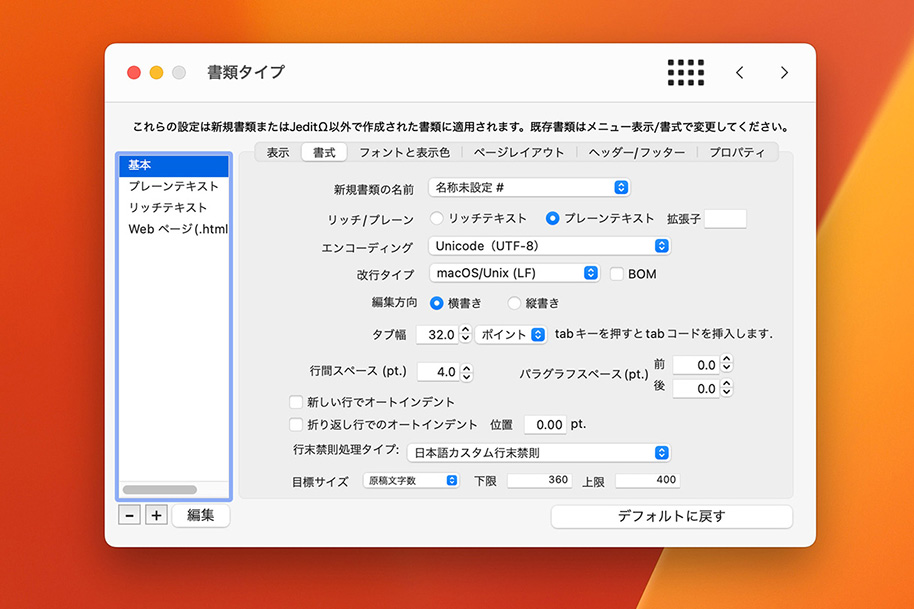
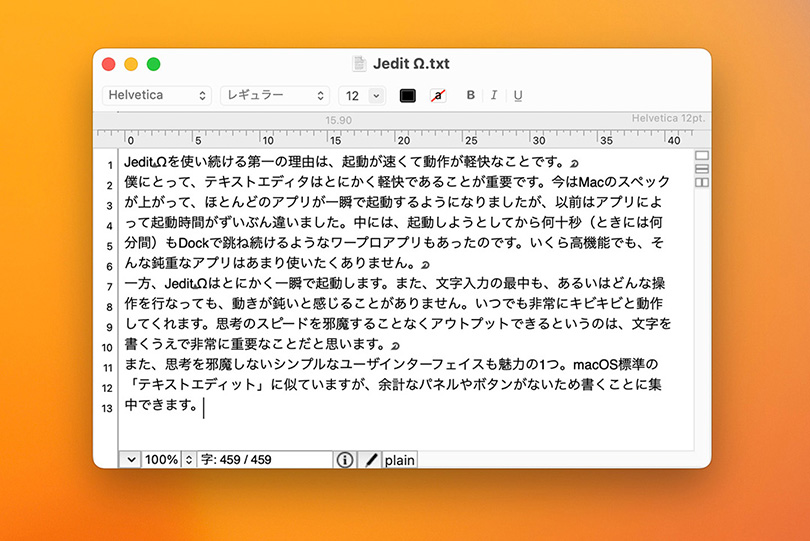
Jedit Ωの魅力2:文字数をカウントしやすい
Jedit Ωを使う2つ目の理由は、文字数をカウントしやすいことです。
雑誌の編集作業では、○○文字×△△行という考え方で分量を調整していきます。ライターさんに発注するときには、「ここはだいたい300文字で」というようなお願いをすることもありますが、デザイナーさんにデザインを依頼するときには、1行の文字数を考えながらラフを作成します。ある程度編集者としてのキャリアを重ねると、「これくらいのスペースなら、文字サイズが14Qで28文字×8行くらい」とイメージできるようになってきます。
Jedit Ωでは、1行の文字数を簡単に変更できます。先ほどの例で言うと、文書の1行文字数を28文字にすれば、大きくずれることなく文字数を調整できるわけです。
その上、Jeditは、ウインドウ左側に行番号を表示する機能もあります。いちいち数えなくても、何行目まで書いたのかがわかるのです。
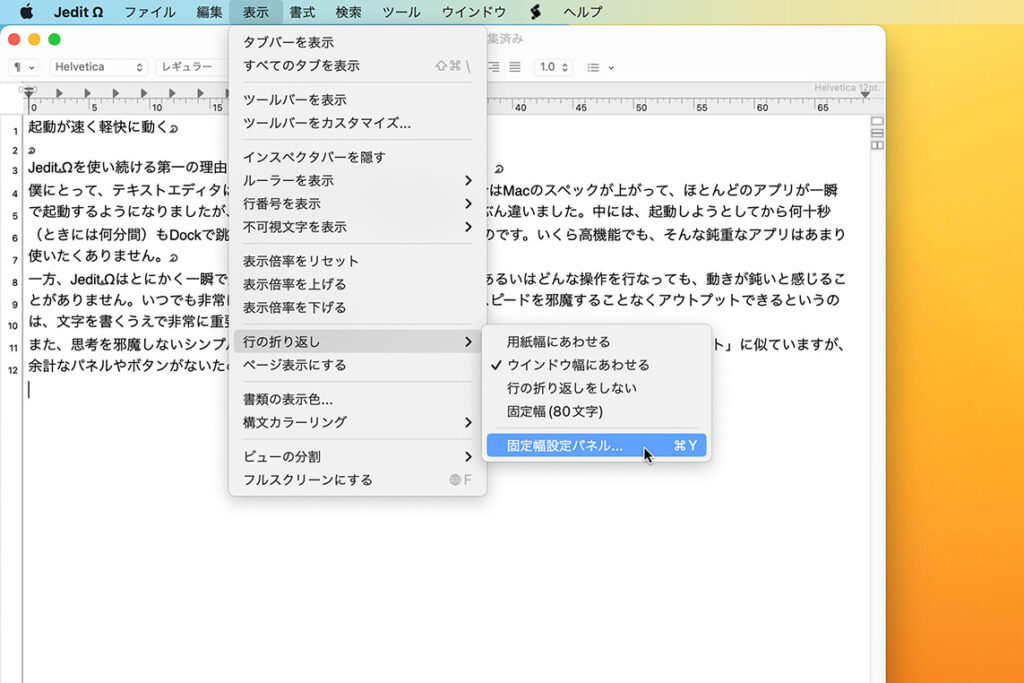
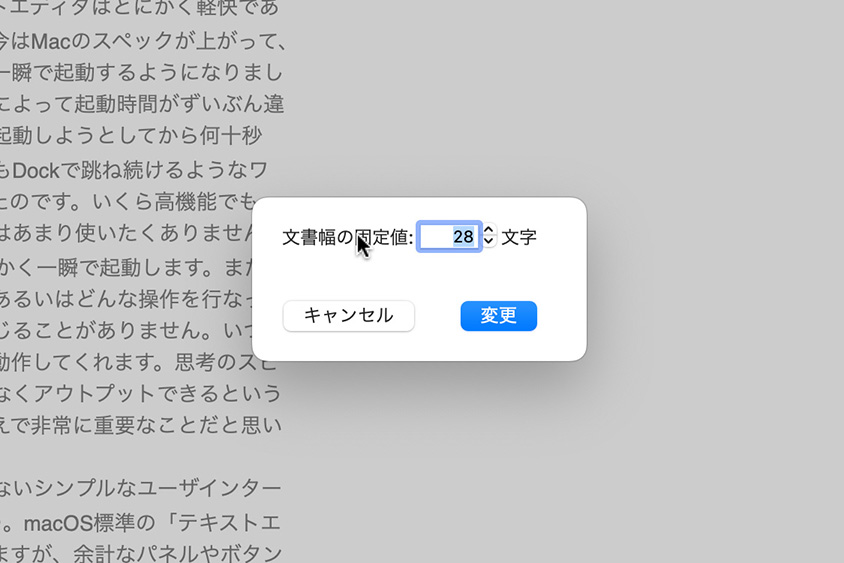
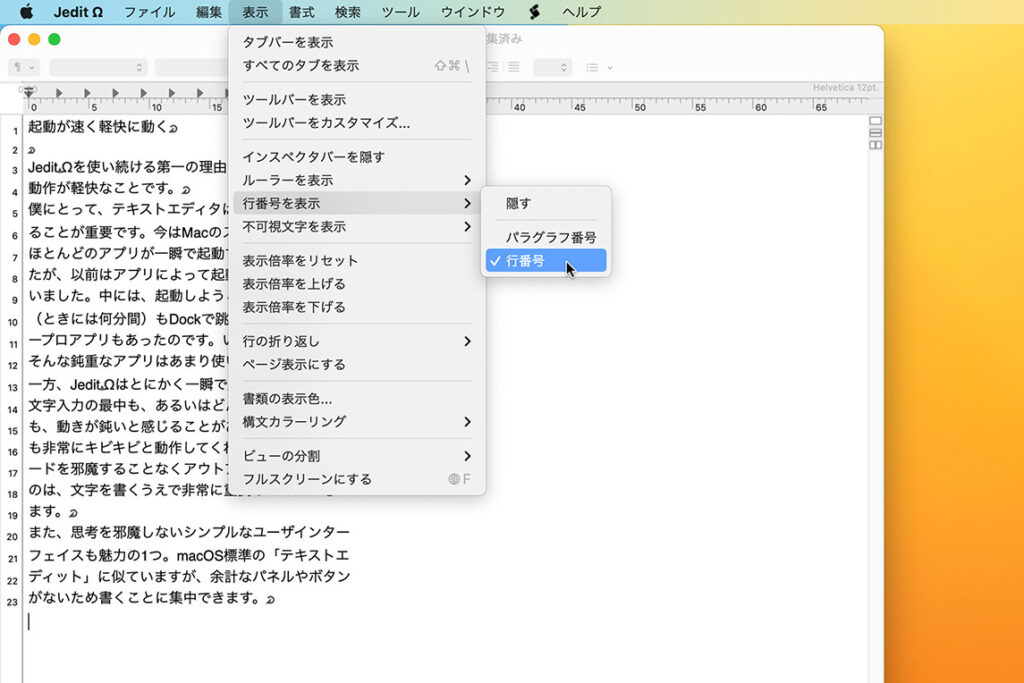
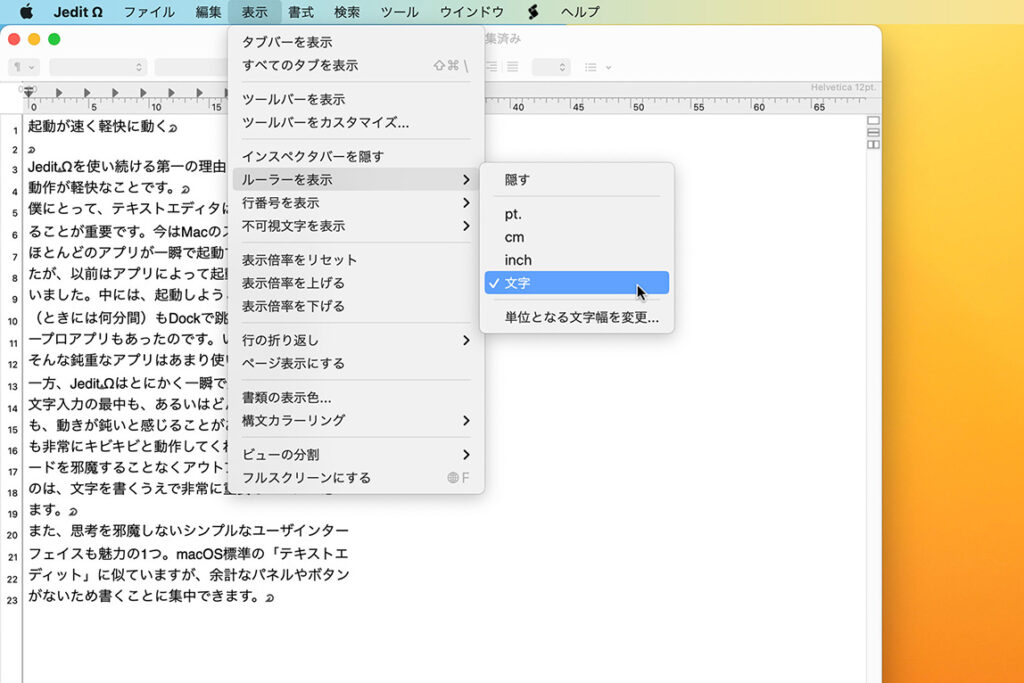
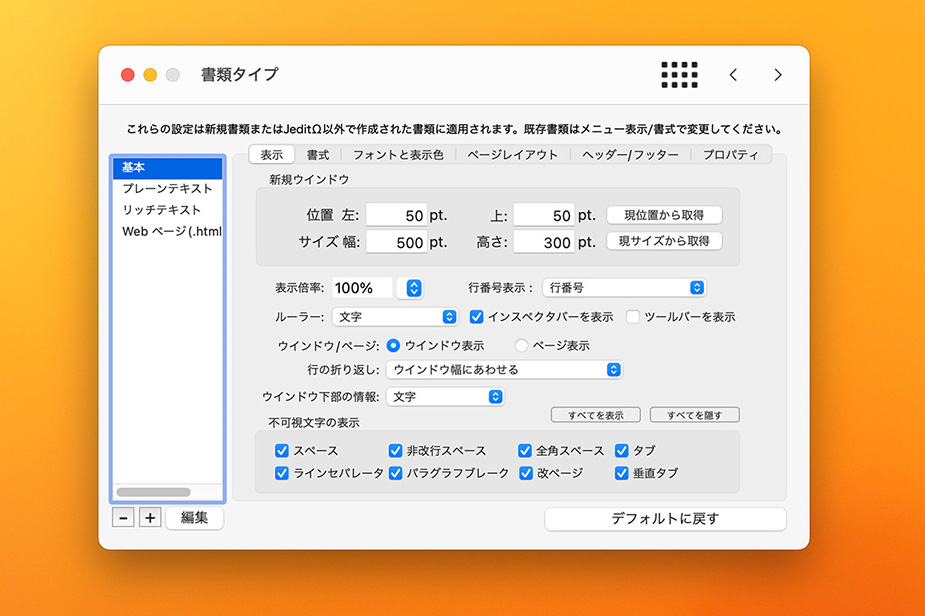
Jedit Ωの魅力3:不可視文字を簡単に表示
3つ目の理由は、不可視文字を表示できることです。
「不可視文字」とは、文字どおり目に見えない文字のことです。半角/全角スペースや「タブ」コード、改行コードなどがその代表です。Jedit Ωでは、これらの目に見えない文字を、ユーザが見えるように記号で表示してくれます。
僕は長い間、出版社で雑誌の編集者をしていました。今もフリーランスとして、執筆だけでなく編集業務も行っています。編集業務では、自分以外の人が書いた原稿を整理することがよくありますが、そこで注意しなければならないのが、不可視文字なのです。
例えば、文字と文字の間に、余計な半角スペースが紛れ込んでいないか、余計なタブが紛れ込んでいないか、そして、半角スペースと全角スペースが混在していないか。デザイン工程に進む前、原稿整理の段階でチェックしておく必要があるのです。
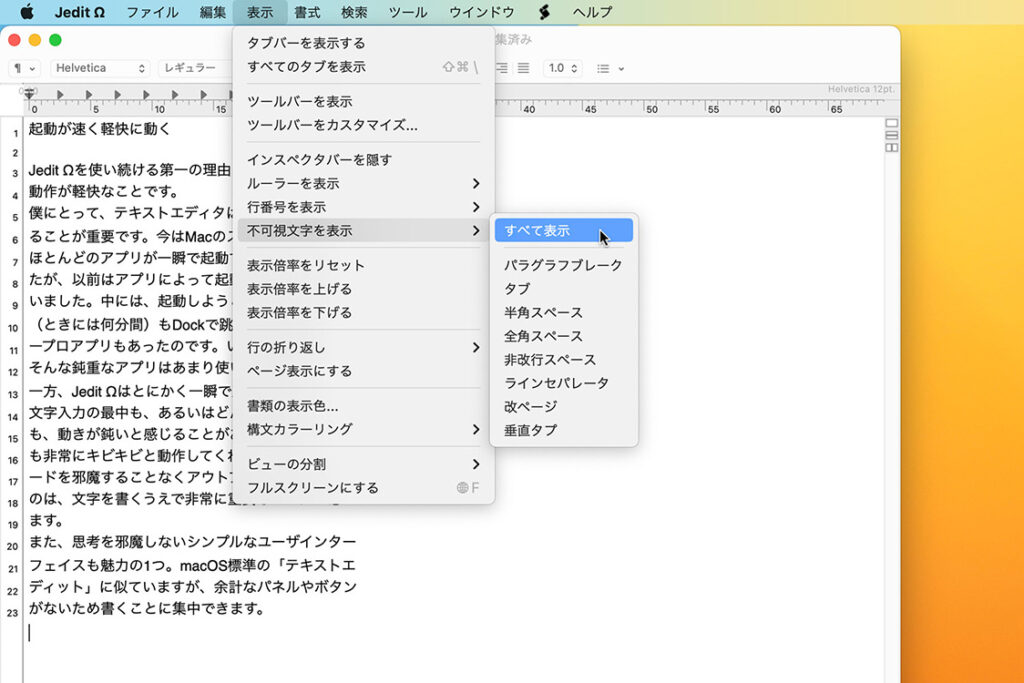
Jedit Ωの魅力4:半角・全角変換が簡単にできる
4つ目の理由は、テキストの半角・全角を簡単に統一できることです。
例えば、数字やカッコ類は、全角と半角が混在してしまうことがよくあります。デザイナーさんに原稿を渡すときは、これらの全角・半角の混在を解消してから渡したいものです。
Jedit Ωは、こうした全角・半角の統一を素早く、かつ簡単に指定できます。
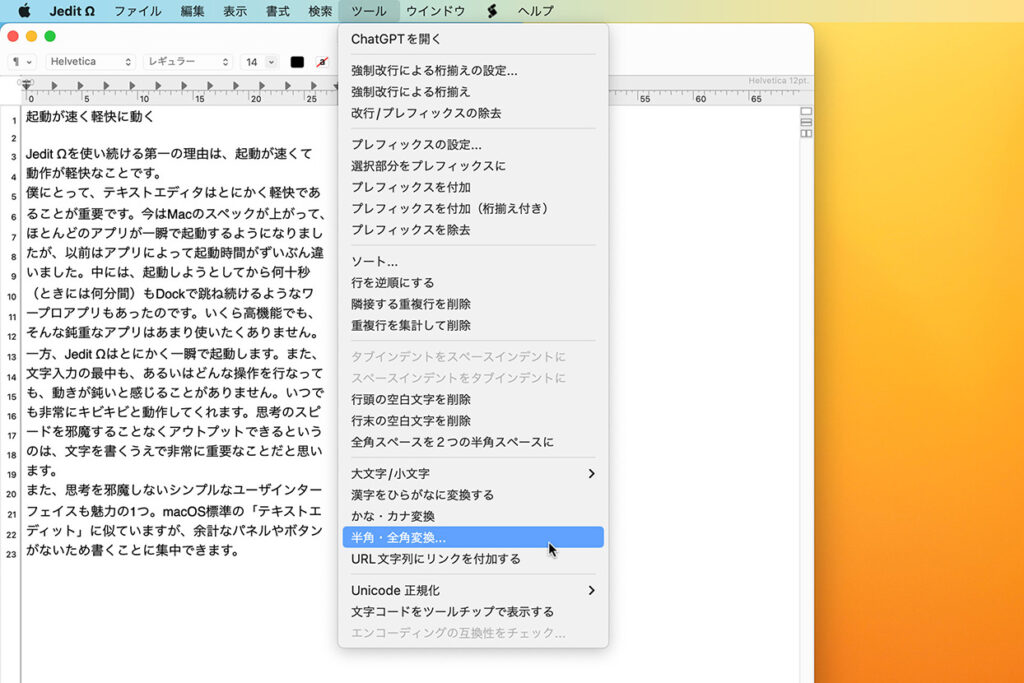
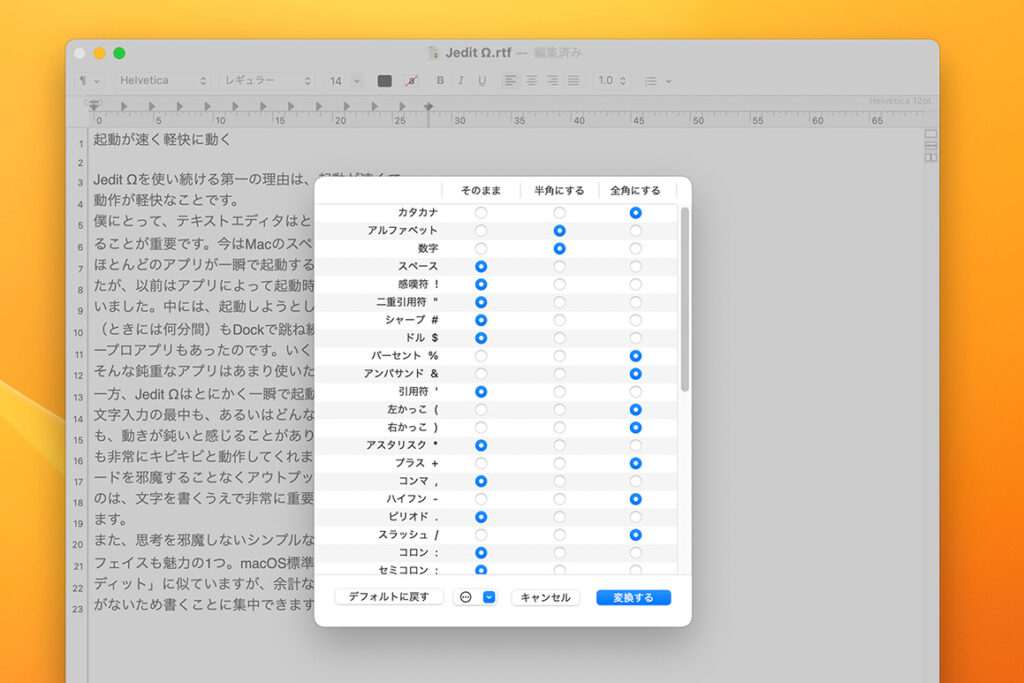
Jedit Ωの魅力5:強力な検索・置換機能
紹介する順序は後のほうになりましたが、実はかなり重要なポイントです。検索・置換機能の強力さが、Jedit Ωの最大の魅力と言ってもいいでしょう。あえて後のほうにしたのは、多機能すぎて戸惑ってしまうかも…と思ったからです。
Jedit Ωの検索機能を使いこなす上では、「正規表現」について知っておくといいでしょう。正規表現というのは、さまざまな文字列や条件を記号で表せる表現方法です。
例えば「改行」の機能は[\n]となります。改行が2回続いているものを1回の改行にしたいときは検索欄に「\n\n」を、置換欄に「\n」と入れればいいのです。
正規表現ではほかにも、タブ(\t)をほかの文字列に置き換えたりすることもできます。すべての正規表現を覚える必要はありませんが、改行(\n)とタブ(\t)を知っておくだけでもかなり便利です。
なお、「\」(バックスラッシュ)は、[option]+[¥]キーで入力できます。
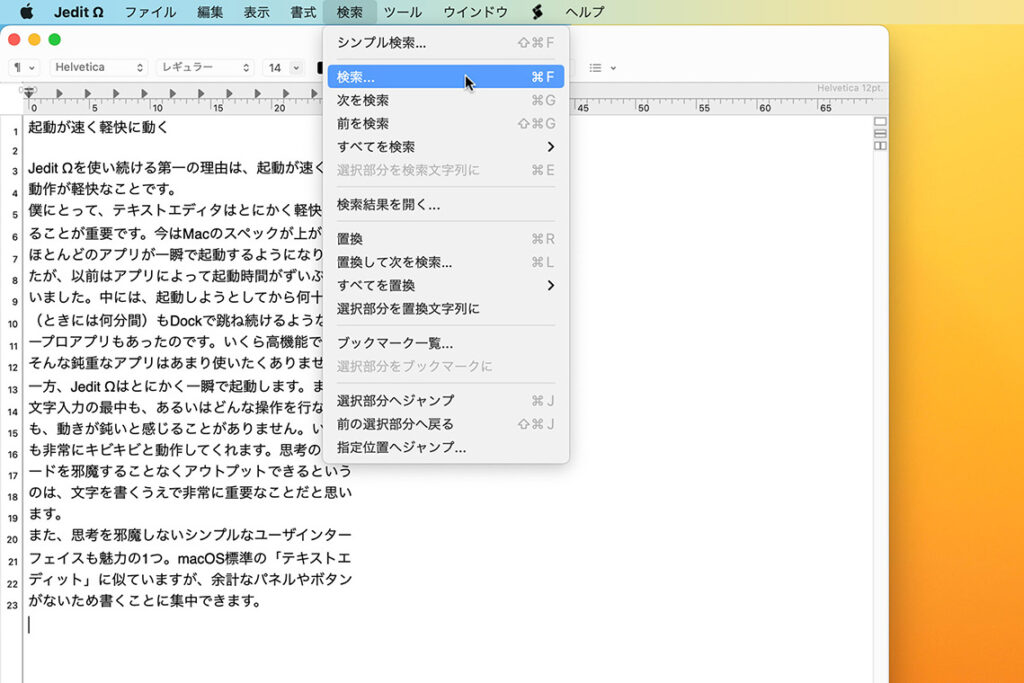
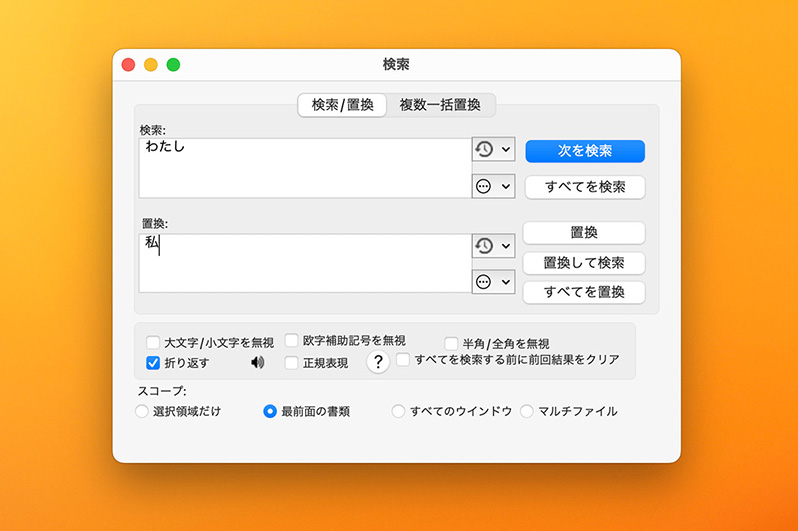
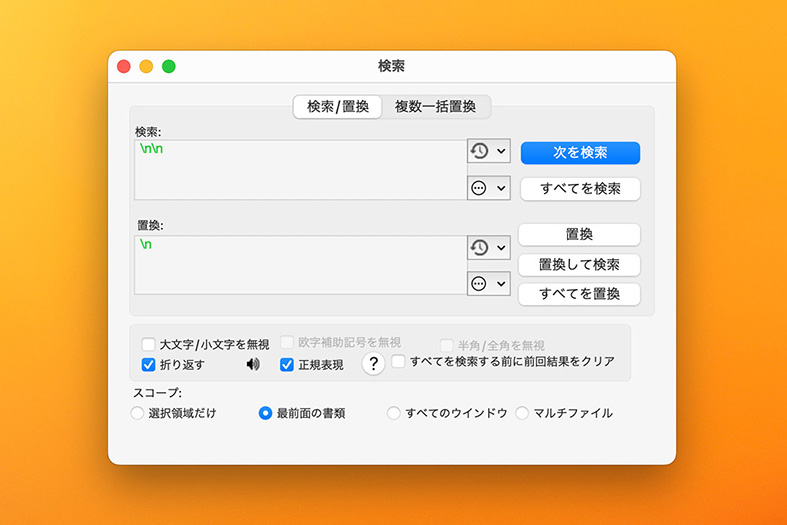
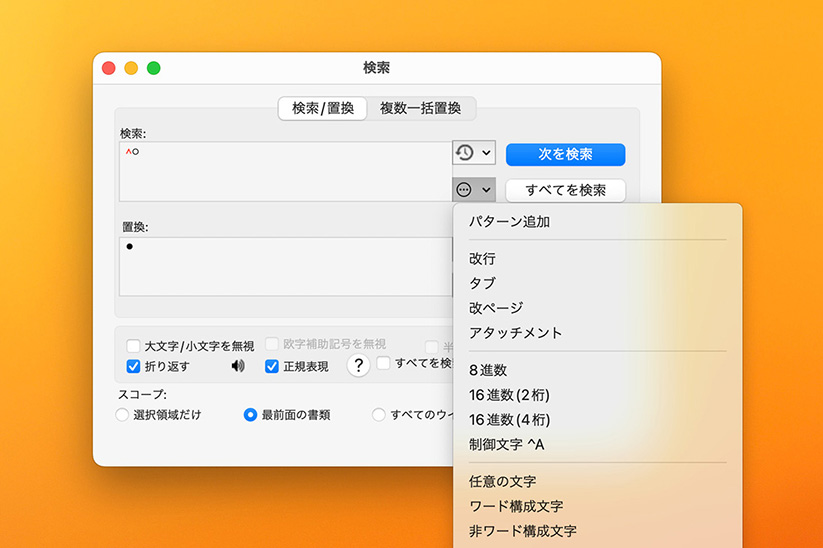
Jedit Ωの魅力6:複数一括置換もある
検索・置換機能をさらに便利にしたのが「複数一括置換」という機能です。これは、いくつもの検索・置換をまとめて実行できるというものです。
多くの雑誌・メディアは、それぞれ「表記ルール」というものが定められています。例えば、「いったん」は「一旦」ではなく、必ずひらがなにするといったようなルールです。こういうときJedit Ωなら、表記の置換ルールをまとめておけば、複数一括置換機能を使ってテキストをまとめて置換できるのです。雑誌やメディアの編集者にとっては、なくてはならない機能といえるでしょう。
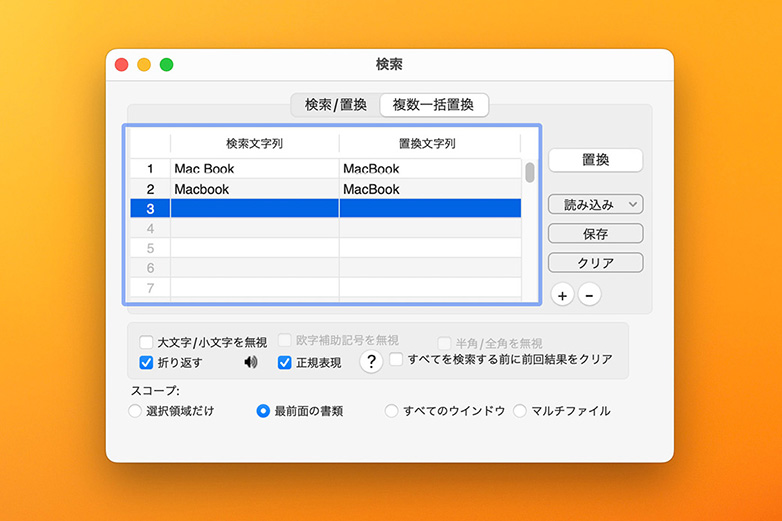
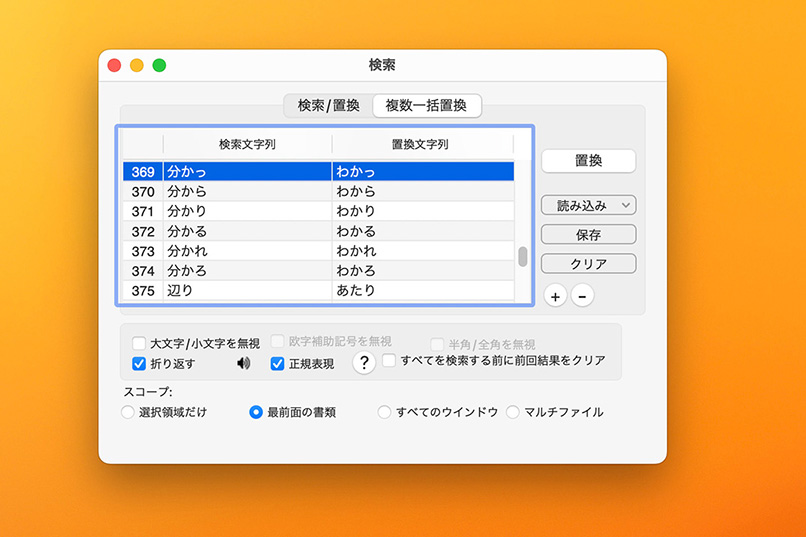
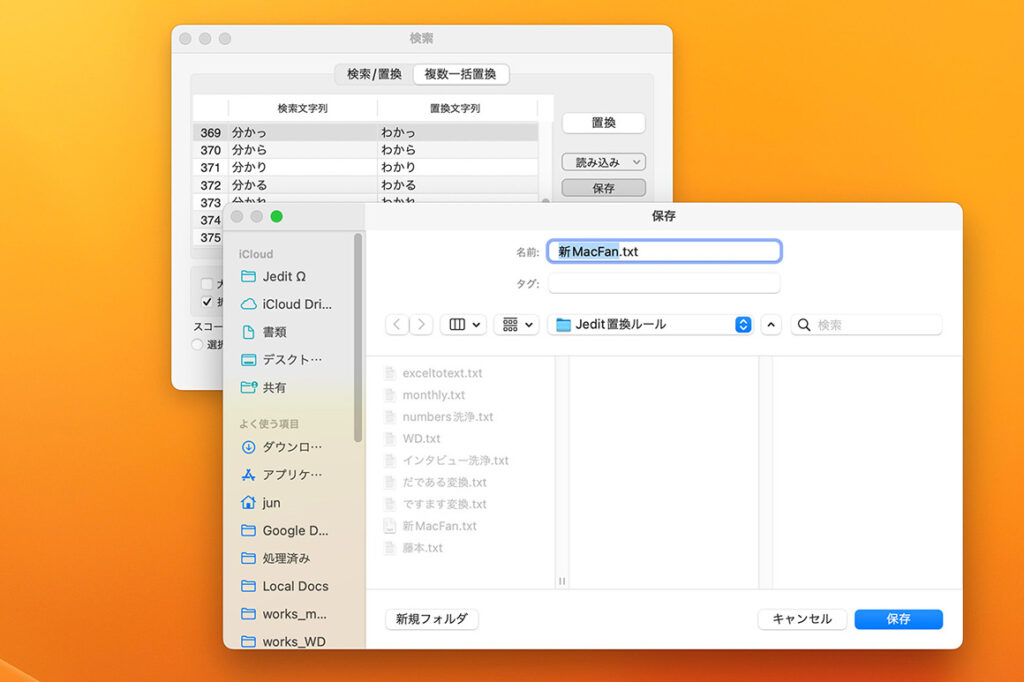
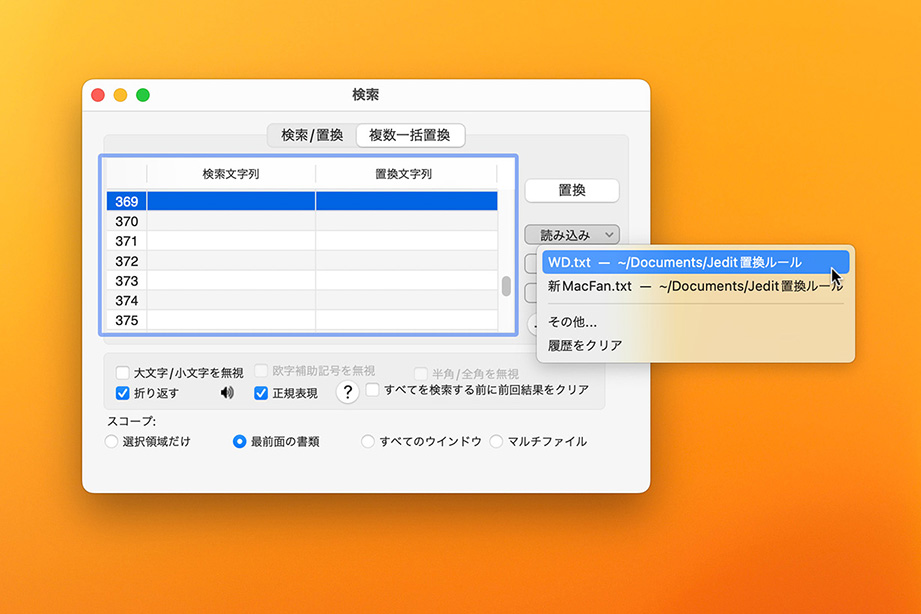
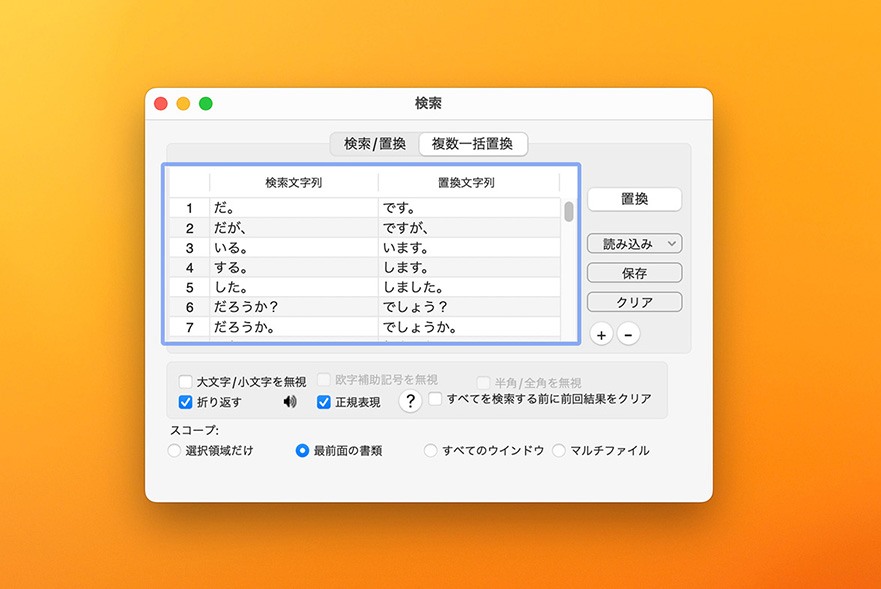
Jedit Ωはどこでダウンロードする?
Jedit Ωは、公式WebサイトまたはMacのApp Storeアプリから入手できます。機能的にはほとんど同じですが、ほんのちょっとだけ違うところがあります。
アプリケーションアイコンがAppStore版はえんじ色、Web版はくろ色で表示されます。AppStore版もWeb版も機能は同じです。ただApp Store版はサンドボックス環境で動作するためセキュリティが高い反面、AppleScript内でpath名指定で外部ファイルをアクセスできないなどのセキュリティ上の制限があります。どちらの版にしても大きな違いはありません、あえて言うなら、他のアプリとのアップデート操作の共通化/容易さで選ぶならAppStore版、AppleScripなどのマクロの利用を中心にお考えのかたはWeb版をおすすめします。
(Jedit Ω公式サイトより)
僕は公式Webサイトからダウンロードしたものを使っていますが、AppleScriptを使わない人はどちらでもいいのかもしれませんね。
どちらも無料で利用できますが、高度な機能を使用するには課金が必要です。金額はWeb版もApp Store版も2400円です。
この記事に書いた検索・置換機能な度は、有料版にしなければ利用できません。金額に見合った機能はあると思いますので、有料版で使うことをおすすめします。
Macで日常的に文章を扱う人は、ぜひ1度試してみてください。