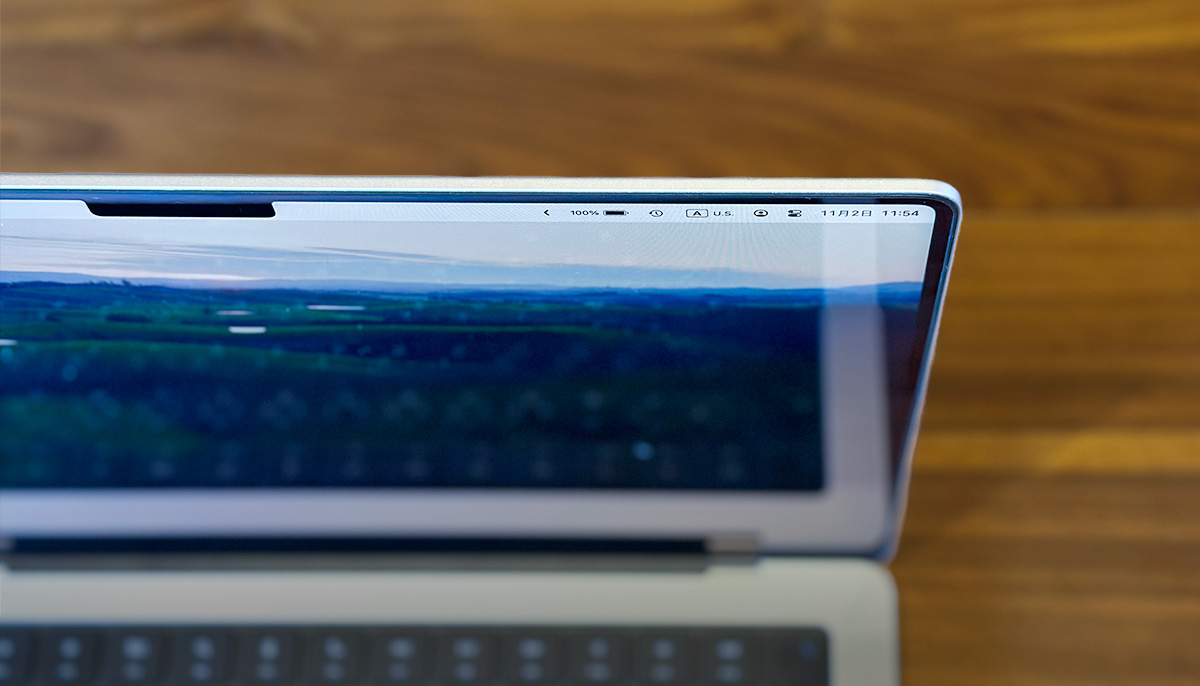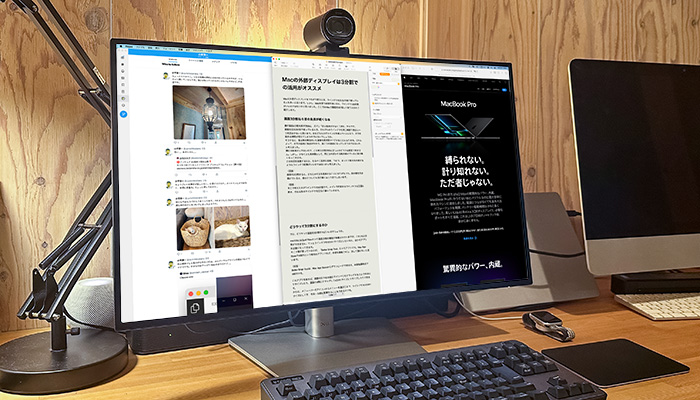メニューバーアイコンを常駐させるMac用アプリの中には、「別に表示させておかなくてもいいのでは?」と首を傾げるようなものも存在します。そこで僕は、「Hidden Bar」というアプリを使って不要なアイコンを隠しています。
邪魔なメニューバーアイコンは隠したい
僕はずっとノート型Macを使っていますが、画面サイズが小さいためメニューバーアイコンはなるべく少なくしたいと思っています。しかし、多くのサードパーティ製アプリは、そんな僕の気持ちを嘲笑うようにメニューバーにアイコンを追加してきます。
しかも、メニューバーアイコン内に赤いバッチをつけてきたり、アイコンがカラフルだったりすると、妙に悪目立ちして気になります。
そこで僕は、そんな余計なアイコンを隠してしまうことにしました。使用したのは「Hidden Bar」というユーティリティアプリです。このアプリを使えば、「常に表示しておくメニューバーアイコン」と「普段は非表示にしておくメニューバーアイコン」にグループ分けできます。
Hidden BarはMacのApp Storeアプリからダウンロードできます。
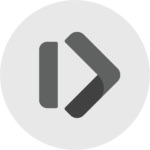
Hidden Bar
カテゴリ:ユーティリティ
価格:無料
任意のメニューバーアイコンを隠せるツール
基本的な操作は至ってシンプル
Hidden Barの基本的な操作をご紹介しましょう。
Hidden Barを起動すると、メニューバーアイコンのエリアに[|]マークと[>]マークが表示されます。常に表示しておきたいアイコンは、[|]マークの右側に、隠したいアイコンは[|]マークの左側に移動させましょう。アイコンの移動は[command]キーを押しながらドラッグです。
アイコンを移動させたら[>]マークをクリックしてみましょう。マークの向きが[<]に変わり、隠したいアイコンが全部隠れるはずです。隠したアイコンを表示させたいときは[<]を押せばいつでも表示できます。



細かな設定をチェック
続いて、細かな設定も見てみましょう。[|]アイコンをクリックするとメニューが表示され、そこから[環境設定]を選ぶと環境設定パネルが表示されます。
現在、5つのチェック項目と、ショートカットキーの設定が可能です(バージョン1.8)。それぞれの詳細についてお伝えしましょう。
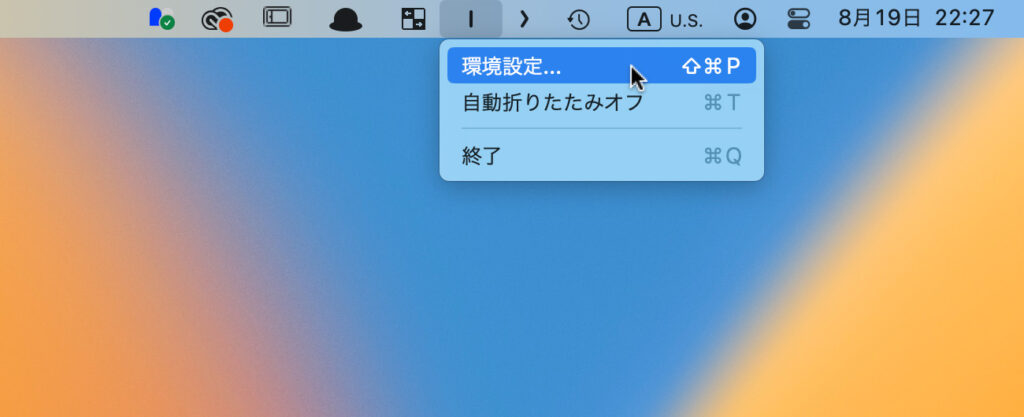
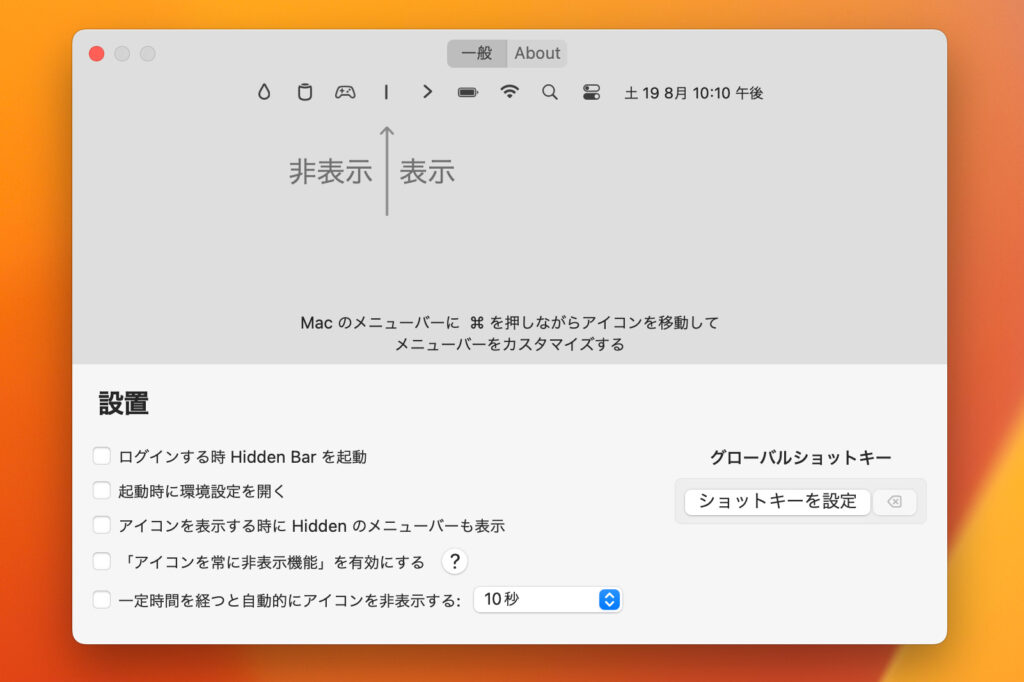
ログインする時Hidden Barを起動
チェックを入れると、Macを起動した時に自動でHidden Barが起動します。
起動時に環境設定を開く
チェックを入れるとHidden Barの起動時にこの環境設定パネルが表示されます。
アイコンを表示する時に Hidden のメニューバーも表示
チェックを入れておくと、Hidden Barを展開したときにDockにHidden Barのアイコンが表示されます。
「アイコンを常に非表示機能」を有効にする
メニューバーを展開した時でも表示させないアイコンを設定できます。[?]ボタンを押すと具体的な手順が表示されるので確認してみてください。なお、うまく隠れないときは、設定後にアプリを終了し、起動し直してみてください。
一定時間を経っと自動的にアイコンを非表示する
指定した時間が経つと自動的に折りたたまれます。時間は5秒/10秒/15秒/30秒/1分から選べます。
グローバルショートカットキー
[ショートカットキーを設定]を押した後、呼び出しに使いたいキーを押します。隣のデリートボタンを押すと、キー設定を消去できます。
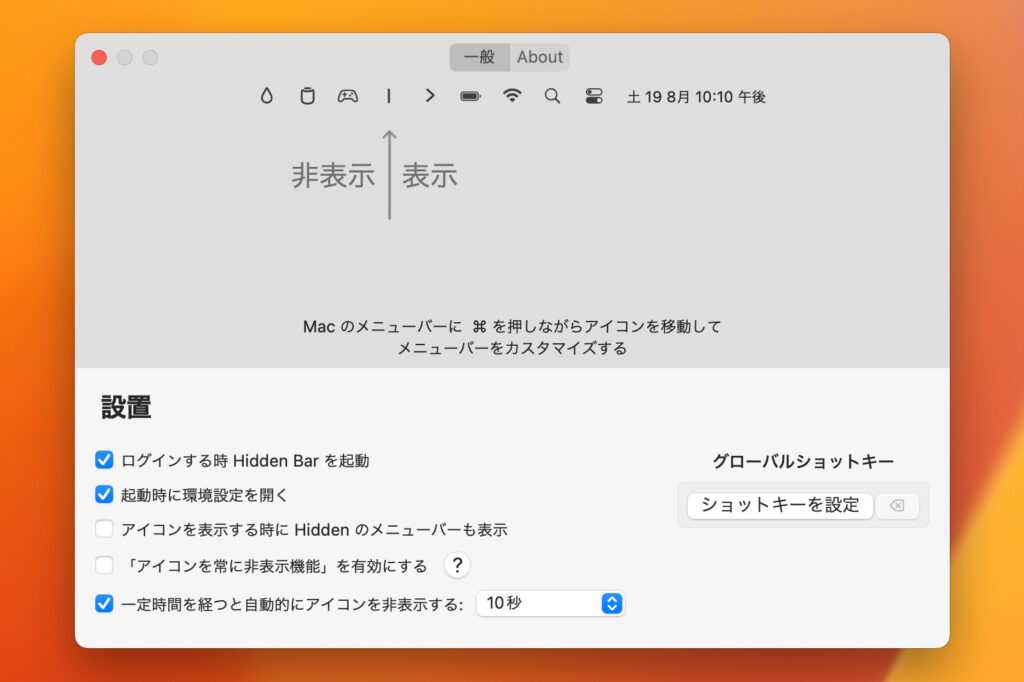
無料で使えるのがうれしい
同等の機能を持つアプリはほかにもありますが、Hidden Barは無料で利用できるのがうれしいところ。使い方も簡単です。画面サイズが限られていてメニューバーアイコンを整理したい!という人は、ぜひ一度試してみてください。
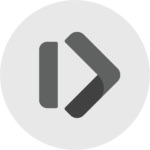
Hidden Bar
カテゴリ:ユーティリティ
価格:無料
任意のメニューバーアイコンを隠せるツール