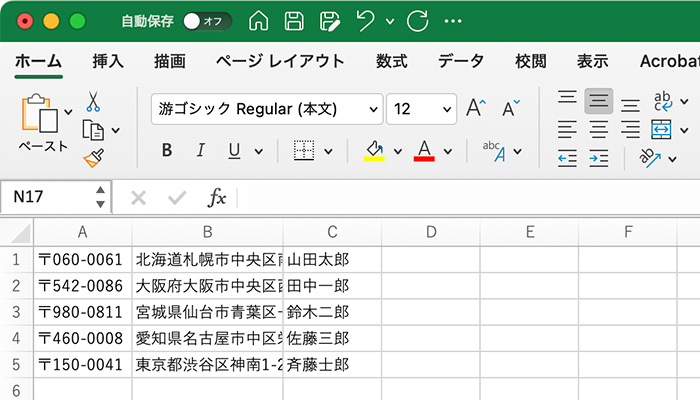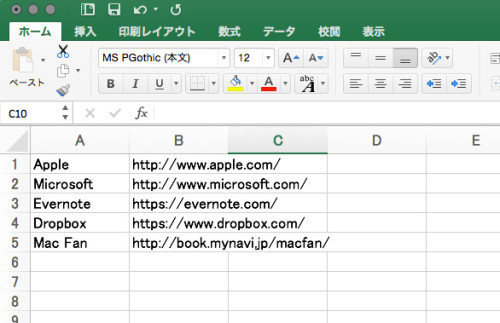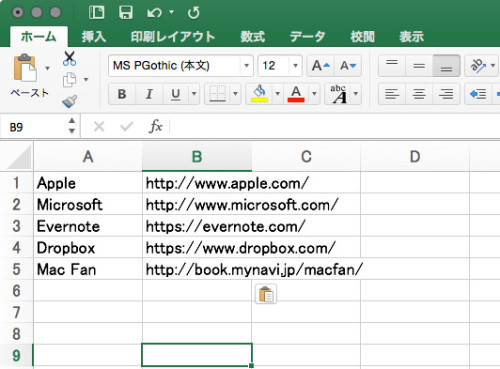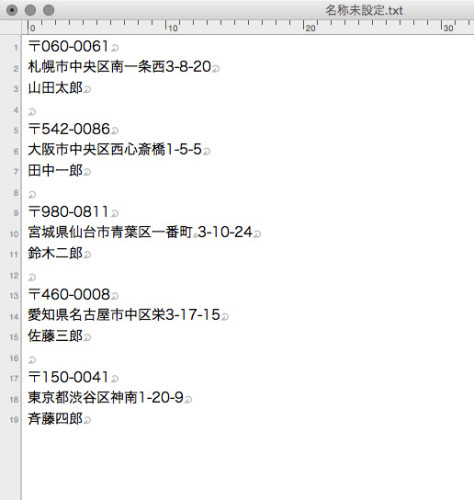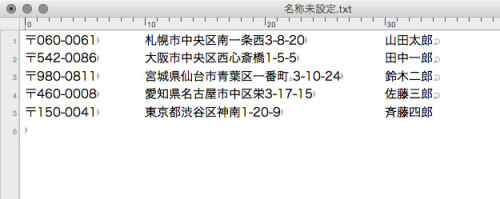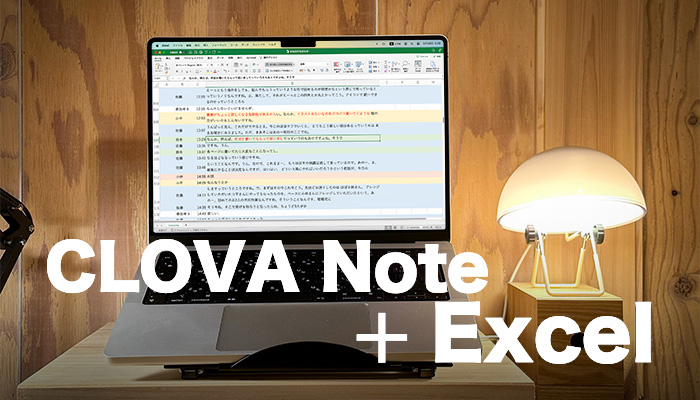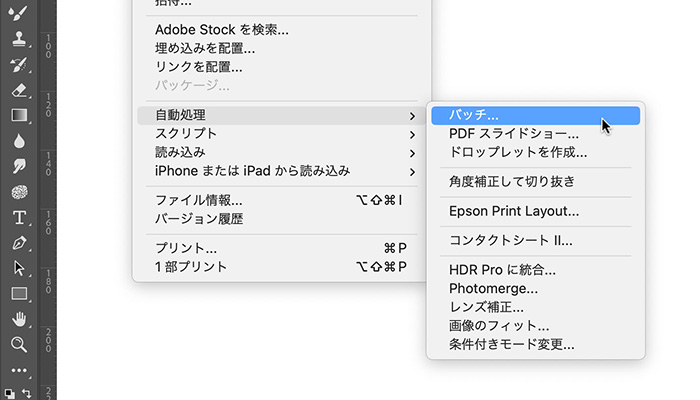WEB制作や印刷物のデザインをしていると、Excelで表組みを整えたりする機会がありますよね。そんなときは、テキストエディタの検索・置換機能をうまく使うことで、作業が楽になることがあります。
ポイントは「タブ」と「改行」の置換
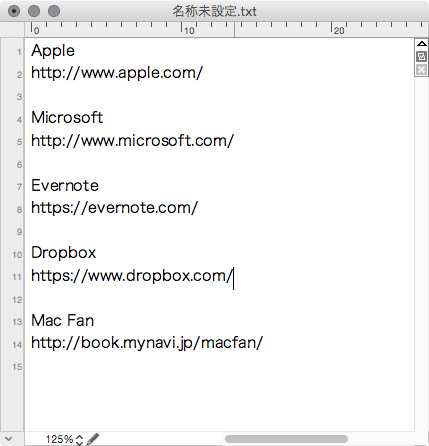
例を挙げながら解説していきます。まず、こんなテキストがあったとします。サイト名とURLが改行で分けられたテキストです。
5件くらいなら、Excel上でセルを移動させながら整えるのでもいいのですが、もしこれが300件あったら? 考えただけでも腱鞘炎になりそうです。そこで、テキストエディタを使ってテキストを変換していきましょう。
用意したのはMac用キストエディタの「Jedit Ω」。タブや改行の検索置換ができるテキストエディタなら、他のものでもOKです。もちろんウィンドウズでも、検索置換の機能が充実しているソフトであれば同じことができるはず。
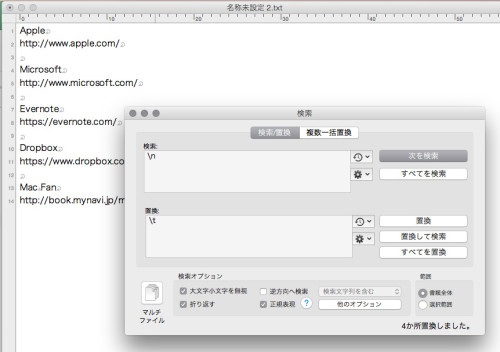
このJedit Xで検索・置換パネルを表示させます。検索に[\n]、置換に[\t]と入れ、[正規表現]のチェックボックスをオンにして、[すべてを置き換え]を実行しましょう(ここではわかりやすいように、不可視文字を表示させています)。
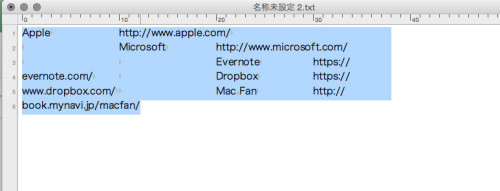
すると、文字列がこのようになります。[\n]というのは改行コードのこと、[\t]というのはタブコードのこと。つまり、改行をすべてタブに置換した状態です。
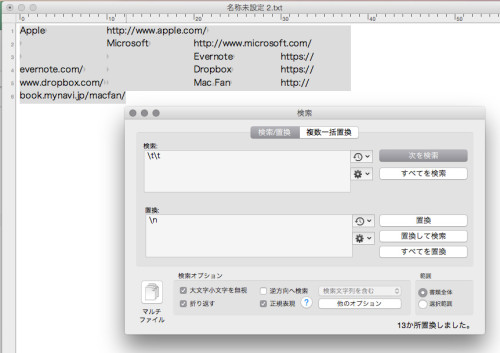
さらに続けて、検索に[\t\t]を、置換に[\n]と入れます。タブが2回連続している部分を改行に変換するという意味ですね。
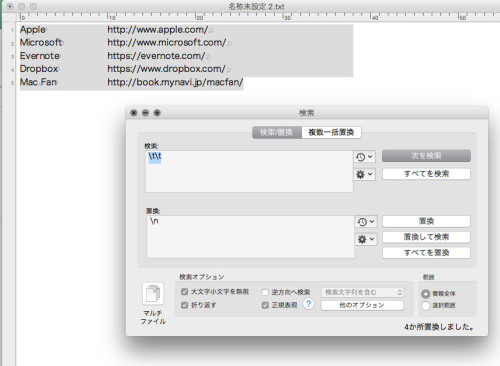
実行するとこうなります。これを全選択してコピーし、Excelにペーストすると…
住所一覧の整頓にも、検索置換が役に立つ
同じやり方で、さまざまなテキストを整えることができます。
さっきとまったく同じ手順で、このとおり。あとはExcelにペーストするだけです。
正規表現の書式は、ソフトによって若干違う可能性があります。その辺はソフトごとの違いを調べる必要がありますが、「タブ」と「改行」の検索置換を使いこなすことで、表組みの下準備がずいぶん楽になることがお分かりいただけたのではないかと。
正規表現を使いこなせばほかにもいろいろなことができるようになり、Excelと行き来させることで表組みの整理がどんどんはかどります。表組みを扱うことが多い人は積極的に使ってみてください。
個人のマシンでExcelを使うなら
なお、僕は「Microsoft 365 Personal」というサービスを契約して、Excelを使っています。会社員の方はOfficeを会社で支給されている場合が多いと思いますが、個人のマシンでも使いたいならMicrosoft 365 Personalがオススメです。検討してみてはいかがでしょうか。
Microsoft公式サイトで契約するより、各種ショッピングサイトのほうがちょっとだけ安かったりします。まだお持ちでない方は価格を見比べてみてください。