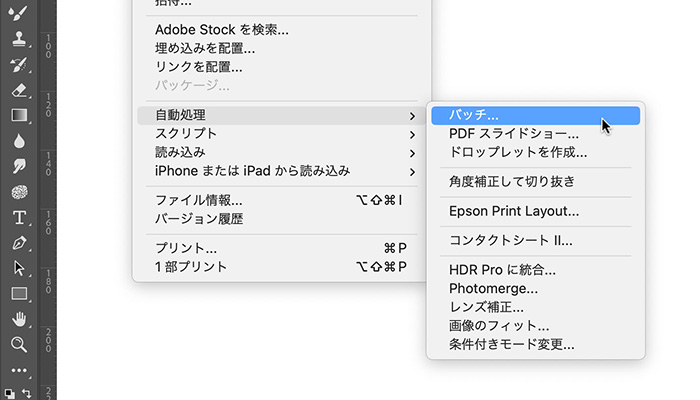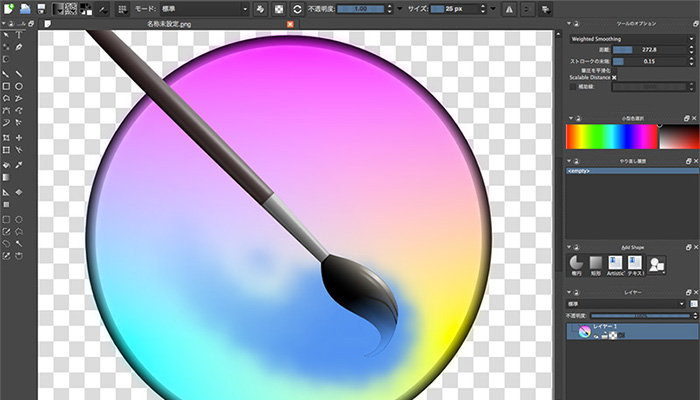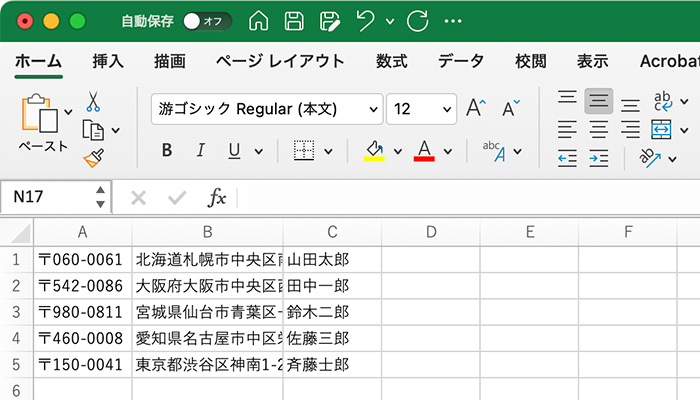Photoshopで大量の画像を一括処理するのに「バッチ」は欠かせません。僕は、以前はバッチ後のファイルの保存先をそのつど指定していたのですが、今はマシンの中に「処理済み」フォルダをつくり、いつもそこを指定しています。ちょっとしたことですが、それだけで効率がずいぶん変わります。ここではその具体的な方法を、Photoshopのバッチの手順を含めて解説していきます。
Photoshopでバッチ用のアクションを作成
まずは、バッチ用のアクションをつくる手順から紹介していきます。
Photoshopのバッチは、[別名で保存]コマンドを含むアクションを作ることから始まります。アクション内で通常の保存(上書き保存)をしてしまうとうまくいかないので、アクションの最後は[別名で保存]で終わるようにしましょう。以下、具体的な手順をご紹介します。
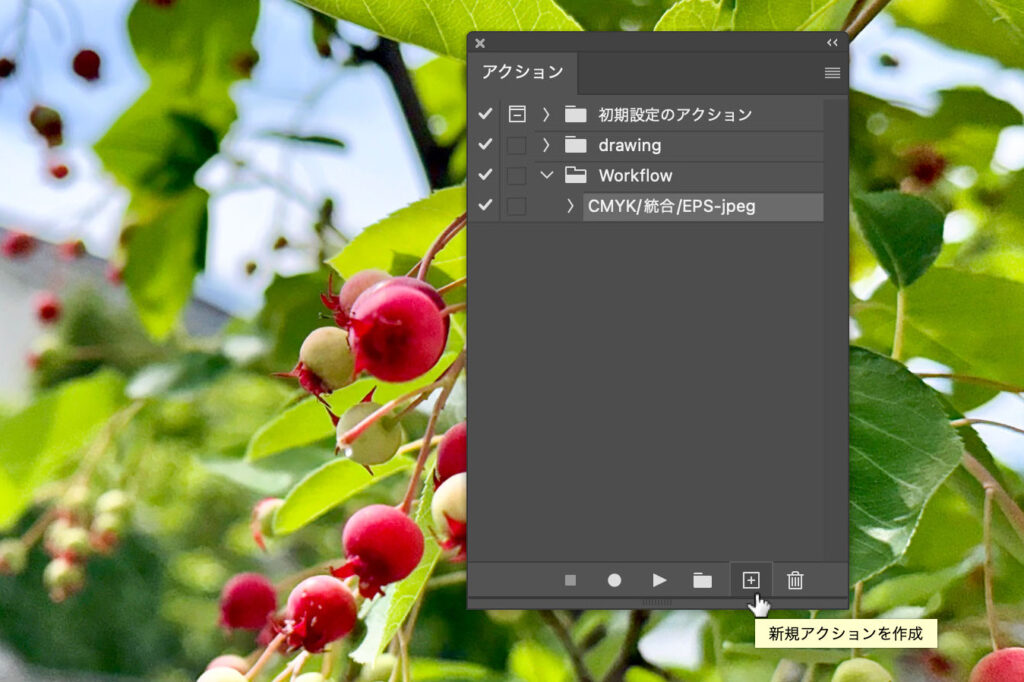
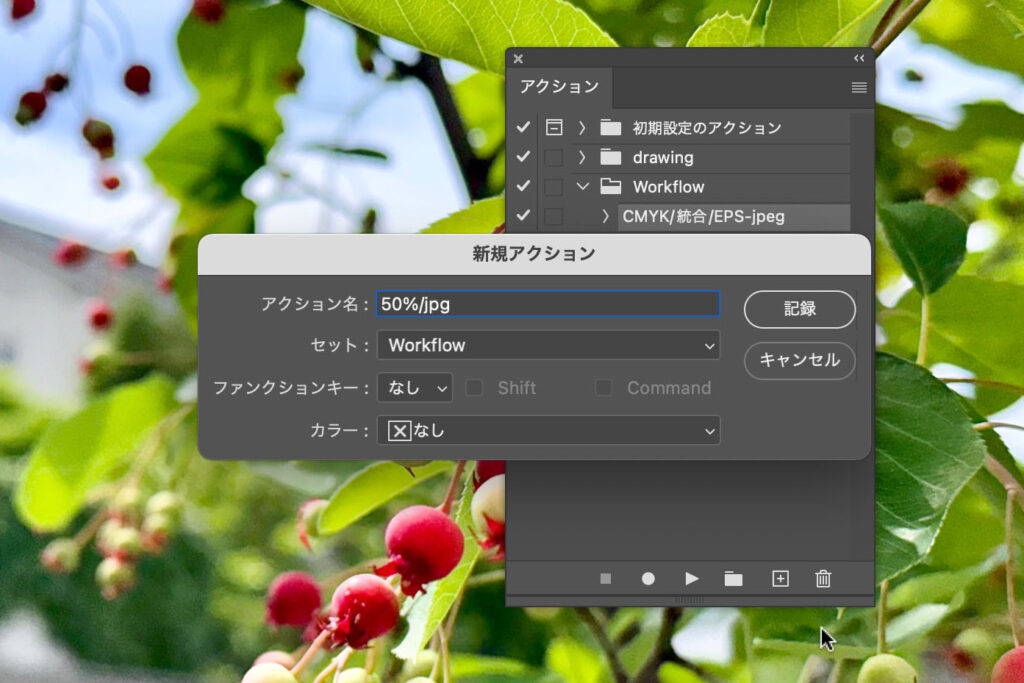
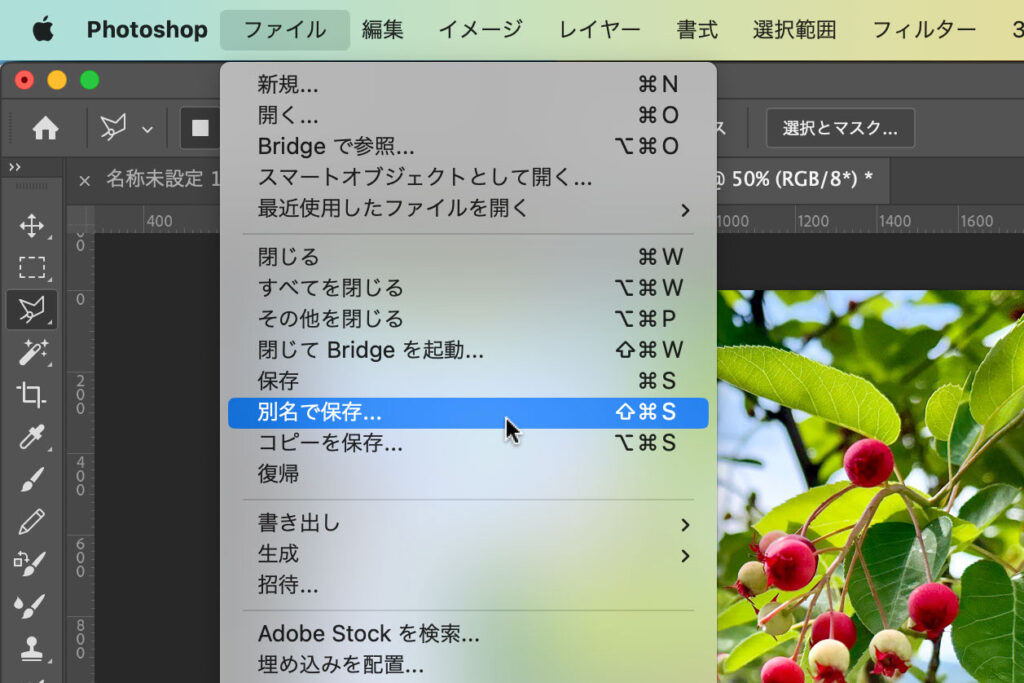
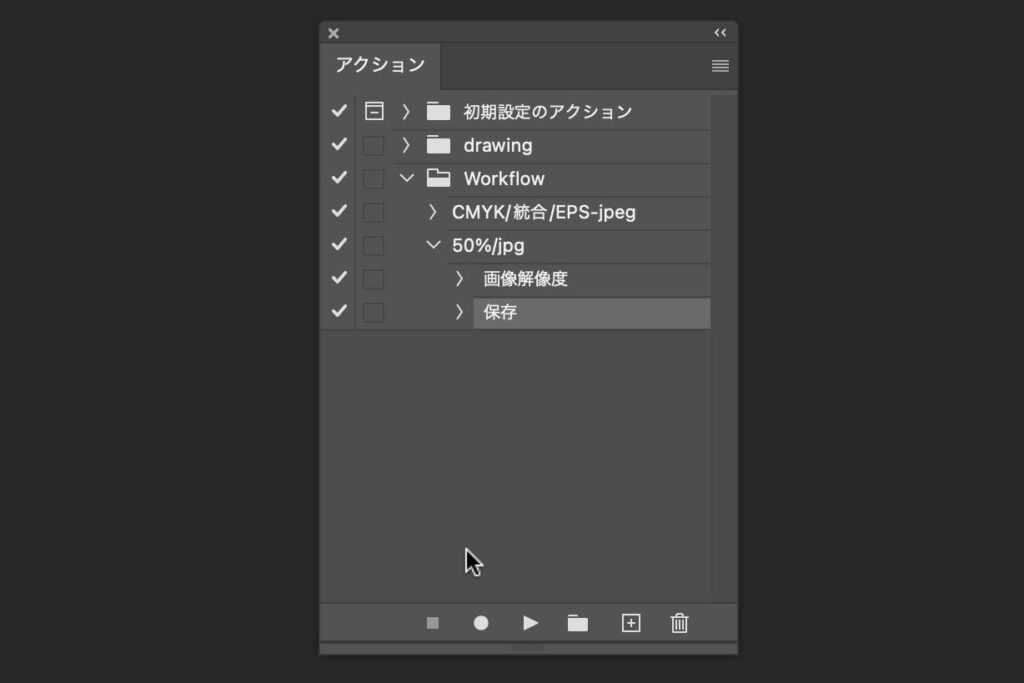
バッチウインドウの設定のコツ
いよいよ本題です。バッチ処理では、処理後の保存場所を指定することができますが、毎回場所をしているのが面倒です。あらかじめバッチ後の保存場所を決めておき、バッチが終わってから処理後のファイルを好きな場所に移したほうが手順が楽になります。
バッチのたびに別のフォルダを指定しようとすると、毎回ファイルダイアログを開き、フォルダ階層を辿っていく操作が発生してしまいます。積み重なっていくと、案外これが結構面倒なのです。しかし、保存先を一カ所に指定した場合、Photoshopは前に指定した保存先フォルダを記憶してくれているので、場所を指定し直す操作が不要になります。そのままバッチを実行して、ひととおり完了してからファイルを目的の場所に移動させるほうがずっと効率的になるのです。
それでは手順をご紹介しましょう。
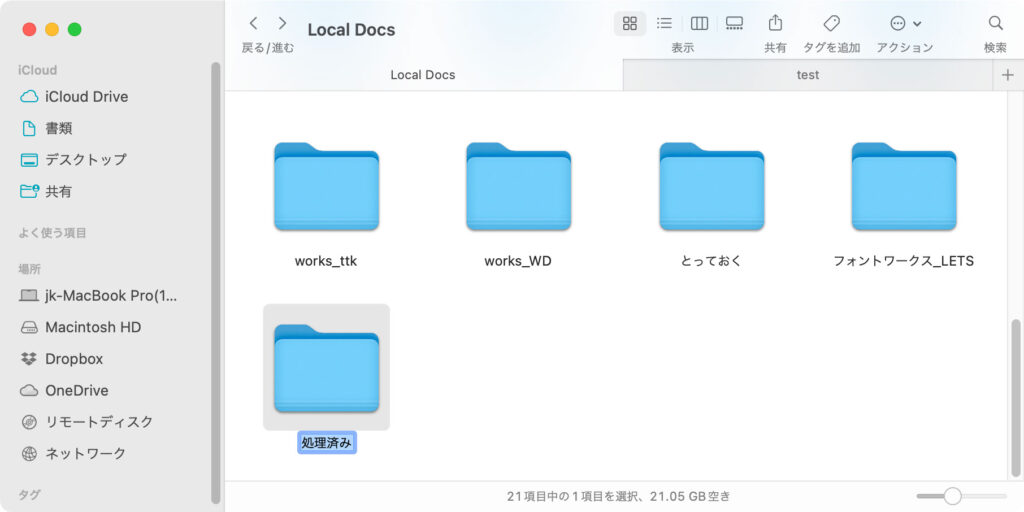
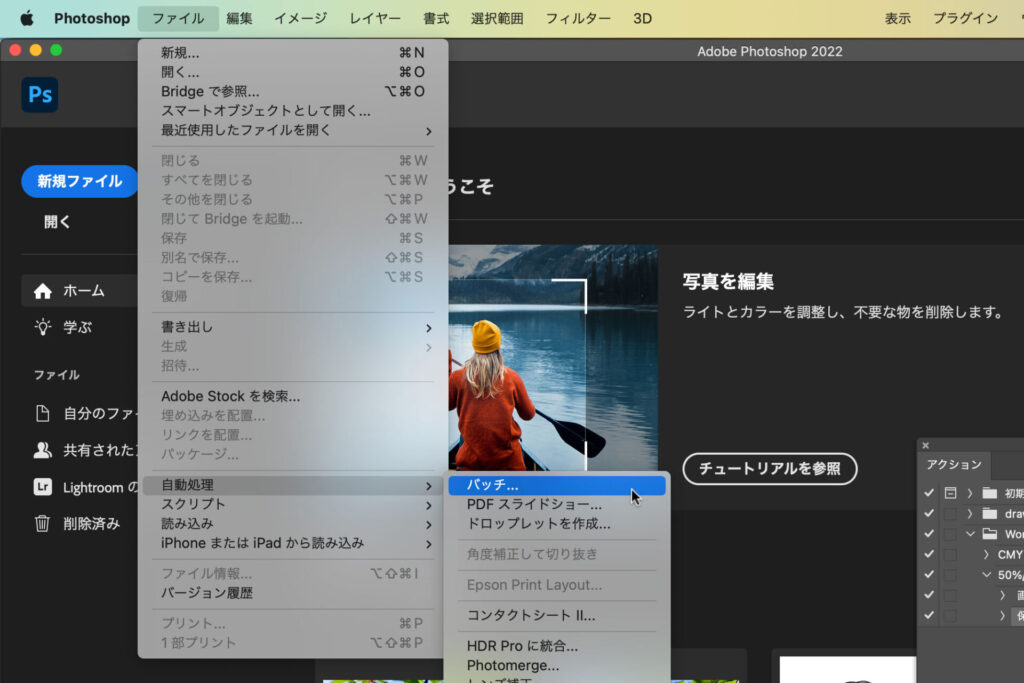
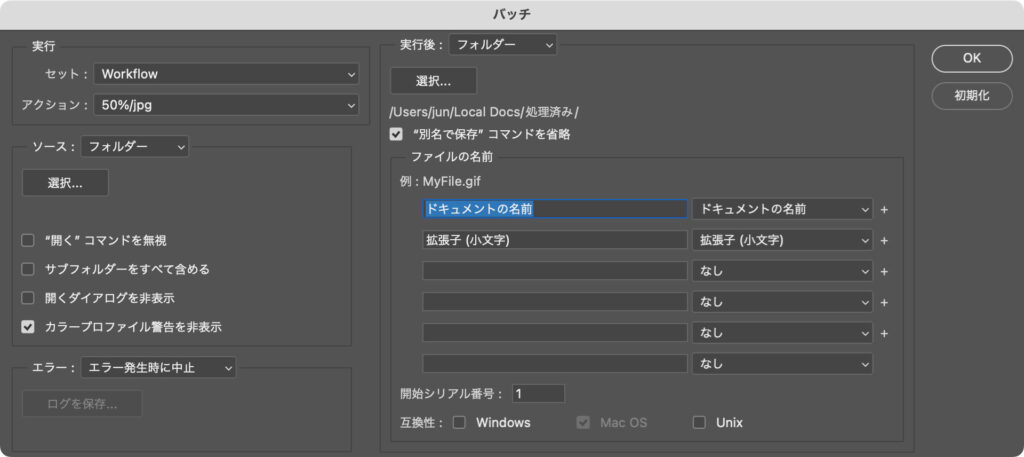

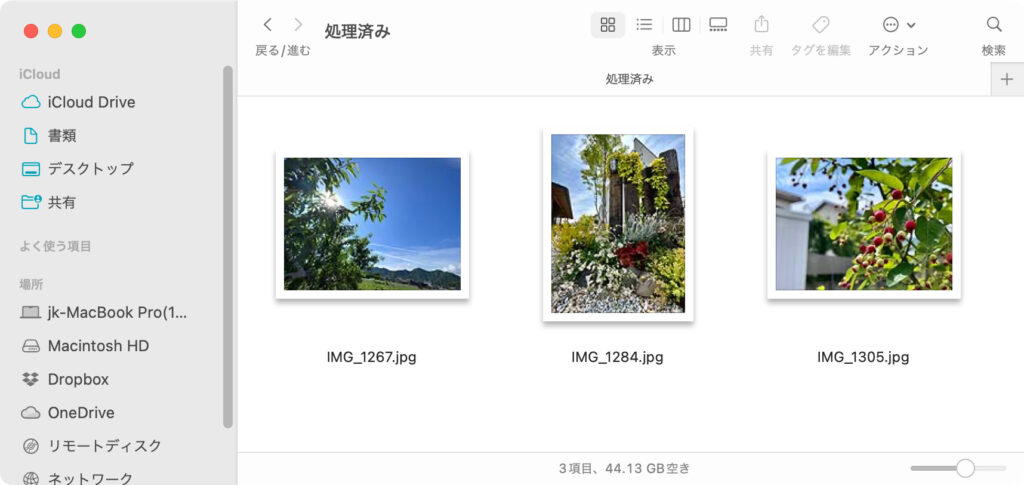
バッチ用フォルダを素早く開く方法を用意すると便利
さらにバッチ処理が多い人は、この[処理済み]フォルダに素早くアクセスできる方法を用意しておくと、さらに効率アップが望めます。Macだとドックやサイドバーに登録するとか。ウィンドウズだとショートカットを作るとか?
画像を一括処理する機会が多い人はぜひお試しあれ。
補足:Photoshopに興味のある方はこちらの記事もどうぞ!
→ イラスト描きが選ぶPhotoshopの便利ショートカット10