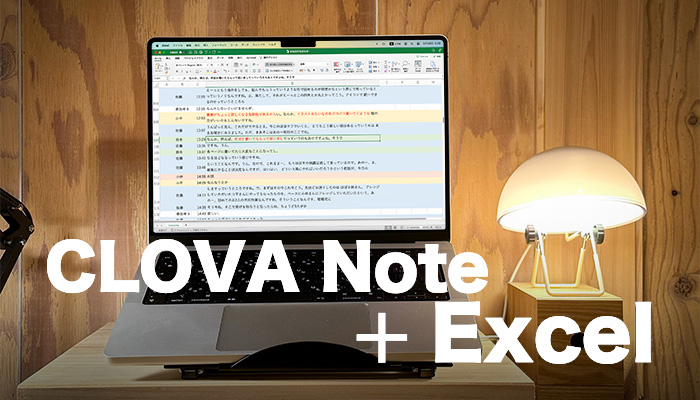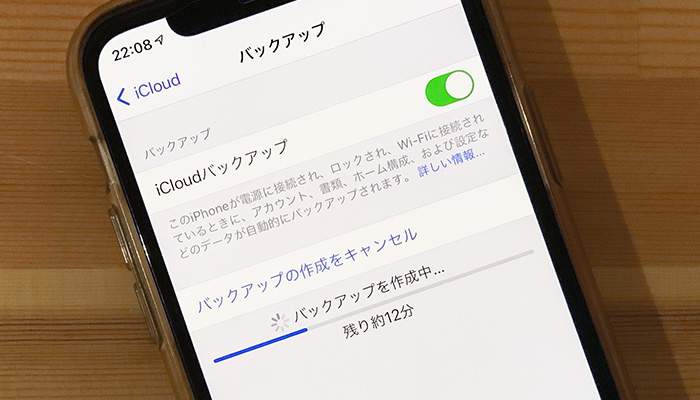仕事で取材やインタビューをする機会がそこそこあって、録音データを文字に変換できる自動文字起こし(テープ起こし)ツールが欲しいと思っていました。Macで使えるアプリをいくつか比較した結果、Microsoftが提供する「Word Online」というWebアプリがベストだと判断しました。
Macユーザの僕が自動文字起こしツールに求める条件
編集者兼ライターという仕事柄、取材やインタビューを行う機会がそこそこあります。従来は、iPhoneをテーブルに置いて、標準の「ボイスメモ」アプリで録音していました。
最近はリモート取材やインタビューが増えて、Teamsなどのビデオ会議ツールで直接録音できるようになりましたが、それでも押さえとして、やっぱりボイスメモでも録音しています。
そして最近、こうした録音データを自動的に文字データへ変換できないか?という思いが沸々と湧いてきました。
僕の場合、インタビューの会話が台本形式で記事になることがほとんどないため、話の内容を一字一句正確に文字化する必要はありません。でも、話の流れをあとで思い出すのに、録音データをいちいち聞き直すのは億劫です。音声を倍速再生できるツールも試してみましたが、いずれにしても聞き直すのが億劫なのは変わりません。
特に最近、たくさんのインタビューを元に記事を書く仕事が進行中で、大量に聞き直す時間がもったいなく感じてしまいます。
そこで、自動で音声をテキストに起こしてくれるツールを探してみることにしました。テキスト化ができれば、後からそのテキストをザーッと眺めるだけで、一気に構成、執筆へと進んでいけるはず。仕事の効率化につながって、もうちょっとスムーズに仕事が進むのではないかと。
昔は自動文字起こしなんて信用していませんでしたが、今はiPhoneの音声入力もかなり精度が高くなったと実感しています。AIだとかなんだとかで技術は進歩しているんだから、昔よりはるかに高精度な変換ができるに違いない!と踏んだわけです。
自動文字起こしツールを選ぶにあたって、僕が考えた条件は2つ。1つは、Mac上で使えるツールであること、そしてもう一つは、音声ファイルを読み込ませて解析できることです。
あ、Mac上で使えるツールという条件でしたが、結果的に選んだのはオンラインのツールでした。Windowsユーザの方も使えますのでご安心を。
比較検証の結果、Word Onlineが最高!
結論から言います。試した限りでもっとも頼りになるのは「Word Online」というツールでした。
これは、Microsoftの提供するサブスクサービス「Microsoft 365」に含まれる機能です。Word Online自体は無料版アカウントでも使えるのですが、音声ファイルの解析機能は有料版のみの機能です。
さて、最終的にこのツールが最強だと判断した理由は2つ、変換精度の高さと変換スピードの高さにあります。それぞれ解説したのでご覧ください。
1. 変換精度が高い
これは検証結果を見ていただくのが手っ取り早いと思います。比較するのは3つ。1番目がWord Online、2番目は「ディクテーション」というアプリ(Mac App Storeでダウンロード可能)、3番目が「Transcribe」というアプリ(Mac App Storeでダウンロード可能)です。
インタビューの冒頭部分で、話している人は僕と取材相手の2人です。途中にある「●●さん」というのは特定の個人名が入っているので伏せました。
[1]Word Online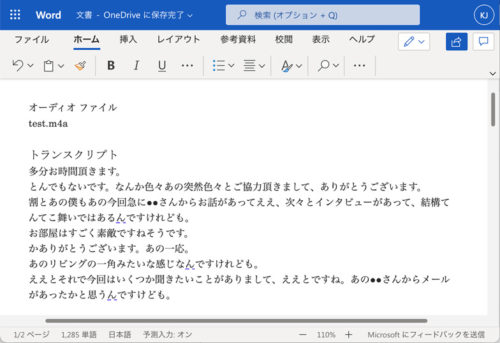
さすがMicrosoft、IT界の巨人ならではの再現性です。この部分に関しては、ほぼしゃべったとおりの文章になりました。この画像には含まれていませんが、専門用語の多い会話部分も割と安定して文章化してくれました。また声の切れ間に改行が入る点も、見やすいです。
[2]ディクテーション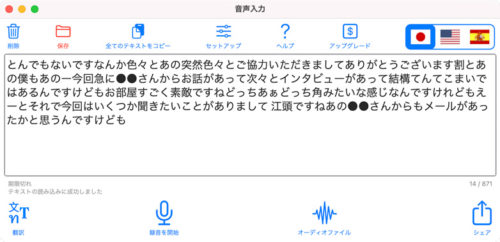
比較的再現度が高いですが、うまく処理できていない部分になぜか「どっちどっち」という文字列が入ります。この画像には含まれていませんが、検証の後半はかなり「どっち」だらけの変換結果になりました。「。」や改行がないため、量が多くなると見づらいです。
[3]Transcribe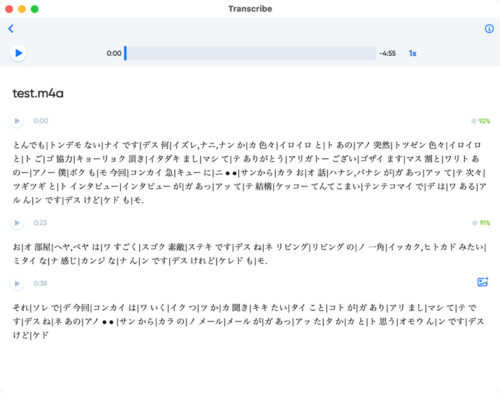
音節や単語で切れ目が入っています。変換精度がどうこうの前に、ひとつながりの文章になっていないのでかなり見づらいです。
こうやって見比べると、Word Onlineが一際目立つ結果になったと思います。
2. 変換速度が速い
今回、10分くらいの音声ファイルでテストしました。ディクテーションやTranscribeの場合、解析には10分以上かかりましたが、Word Onlineは1分未満で解析が完了しました。
1時間以上の取材を丸ごと読み込ませても、Word Onlineなら数分で完了します。今回試した他のツールとはレベルが違いすぎて、所要時間を表やグラフでまとめるまでもない、と判断しました。
Word Onlineでの自動変換の課題
ただし、このツールにも課題はあります。
1つは、1カ月に解析できる総時間が300分と決まっていること。300分=5時間なので、ほとんどの人はこれで十分だと思います。ただ、今進行中の案件は、累計だともっとインタビュー時間があるんですよねぇ。今のところ追加費用を支払って利用時間を伸ばすオプションもありません。
また、今のところこの機能が使えるのはオンライン版のWordだけで、Mac/Windows版ソフトで使えない点も課題だと言えます。WebブラウザでWord Onlineにアクセスするよりは、Mac版ソフトを起ち上げしたほうが楽なんですが…。早いところ対応してほしいです。
そして、最大の課題は、無料版のOffice Onlineでは一切使えないことでしょう。例えば、30分までなら無料版で使えるといった措置をしてくれれば、多くの人がこのツールの有用性に気が付けるのに…。せっかく優れたツールなのにもったいないと思います。
Microsoft 365は、個人向けの「Microsoft 365 Personal」なら、1年14,900円、または1,490円/月で利用できます。最新のOfficeアプリがマルチデバイスで利用できるので、個人の方にとっても利用価値は高いと思うんですが…。職業ライターの人だけでなく、会議の議事録をまとめることが多いビジネスマンなどにもおすすめだと思います。
各種ショッピングサイトでも販売されています。Microsoft公式サイトで契約するより、各種ショッピングサイトのほうがちょっと安かったりします。まだお持ちでない方は価格を見比べてみてください。
Word Onlineの文字起こしの使い方
最後に、ツールの使い方をステップバイステップで紹介していきます。試しにログインしてみたけど、どこから呼び出すのかかわからない!という方はこちらをご覧ください。MacでもWindowsでも操作は一緒のはずです。
なお、本記事執筆時点では、Mac版Safariでの動作に若干不安を感じました。Webアプリ版Wordの動作全般がもっさりとした印象で、文字起こしを行うための「ディクテーションツール」ボタンが表示されない時があります。Macユーザの人は、Mac版のGoogle Chromeで利用することをお勧めします。
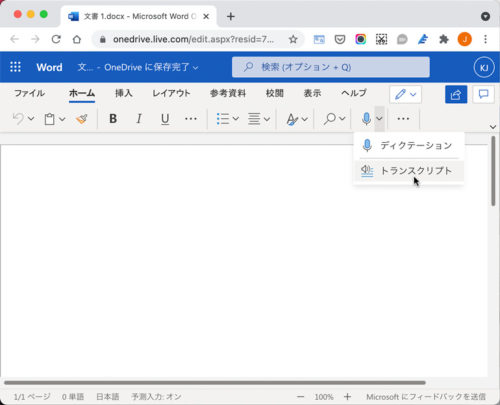
1. Officeオンラインへのログイン方法などは省略して、WebブラウザでWord onlineの画面が開いているところから説明していきます。上側に並んだメニューから「ホーム」を選ぶと、ツール類の中にマイクのような形をした「ディクテーションツール」アイコンがあります。そのすぐ横にある「∨」を長押しすると「トランスクリプト」という項目が出てくるので選択します。
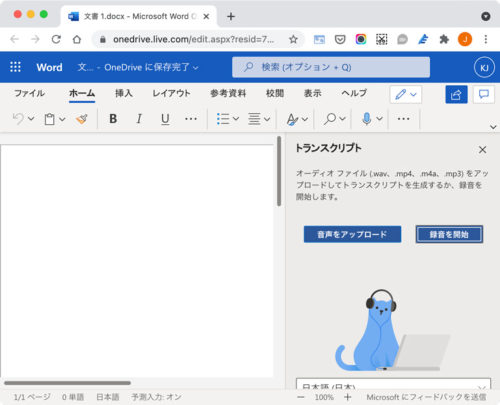
2. ウインドウ右側にパネルが開き、「音声をアップロード」というボタンが表示されるので音声データをアップロードします。
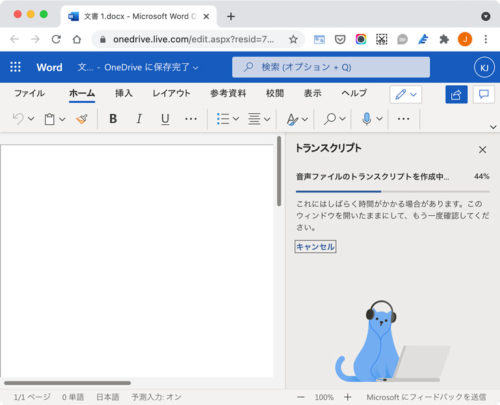
3.しばらく待ちます。かかる時間は音声データの長さによって変わりますが、それ以外にもMicrosoft側のサーバの負荷状況によって変わるんじゃないかな、と思いました。
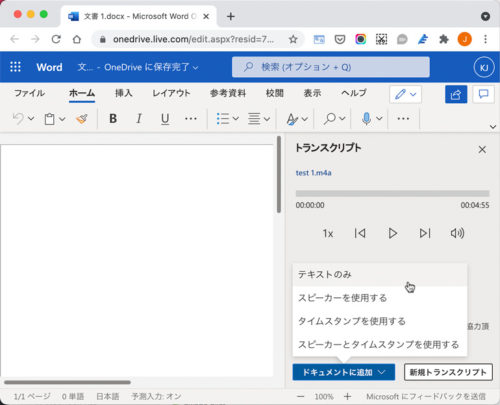
4.完了すると、左側のパネル内にテキスト化された結果が表示されます。下側にある「ドキュメントに追加」ボタンを押して、「テキストのみ」を選ぶと、メインエリアにテキストが追加されます。
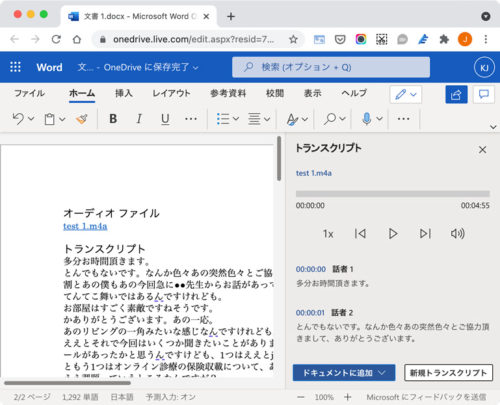
5.こんな感じ。あとはこの文書をローカルにダウンロードしたり、コピペで他のソフトに持って行くなりしてご活用ください。
以上、お役に立てば幸いです。