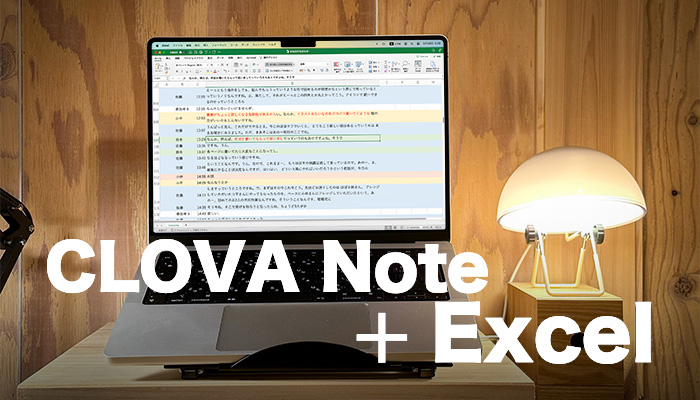フィリップスのHueランプ、いいですよね。スマートに明るさや色味を変更できるので、我が家でもたくさん導入しています。そのHueランプの色味をまとめて同期する方法を考えました。
昼間と夜で2つのHueランプの色を変えたい
僕がやりたいのは、書斎にある2つのHueランプの色味を同期させることです。昼間は「自然光に近い白っぽい光」で使い、夜になったら「電球色に近い暖かい光」に切り替えたい。MacやiPhoneなどにある「ナイトモード」みたいなものをHueランプで実現しようと思ったわけです。やっぱり夜は電球色に近いほうが落ち着きますし、睡眠の質も改善しますからね。
やりたいこと
- 昼間は「自然光に近い白っぽい光」にする
- 夜は「電球色に近い暖かい光」にする
なお、ここではiPhone/iPad、Macなどにある「ホーム」アプリを使った方法を紹介します。
我が家はとにかくAppleがITライフの中心なので、HueもApple純正のスマートホームシステム「ホーム」に紐づけて使っています。具体的には、複数台のHueランプが「Hue Bridge」というHue製品のハブ(司令塔のようなもの)と無線でつながっていて、そのHue Bridgeが「ホーム」と同期しているイメージです。
「ホーム」と同期させることにより、Apple製品のユーザは、iPhone、iPad、Mac、HomePod、そしてApple Watch、あらゆるApple製品でHueランプをコントロールできるようになります。
複数のHueランプを同期させるのにホームアプリを活用
複数のHueランプを同期させるには、「シーン」というものを設定していきます。以下、手順を説明していきましょう。画像はiPhoneですが、「ホーム」アプリならiPadでもMacでも同じ手順でOKです。
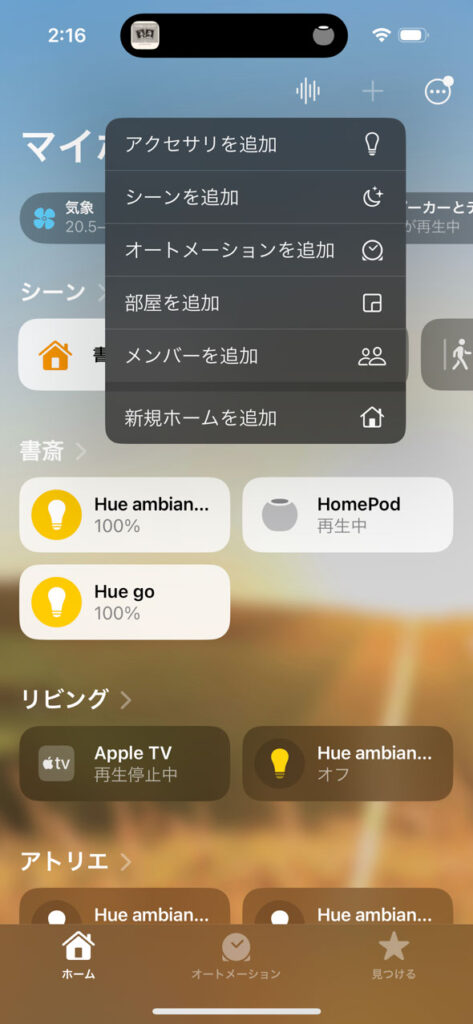
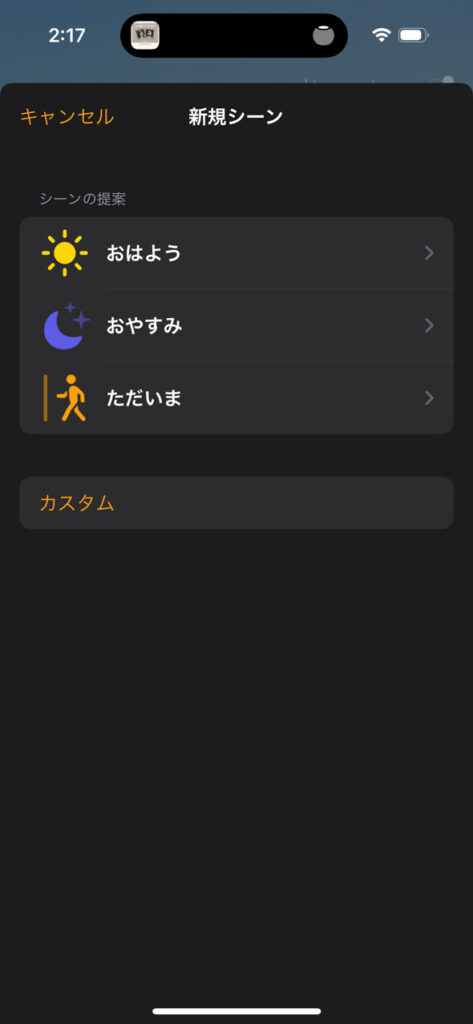
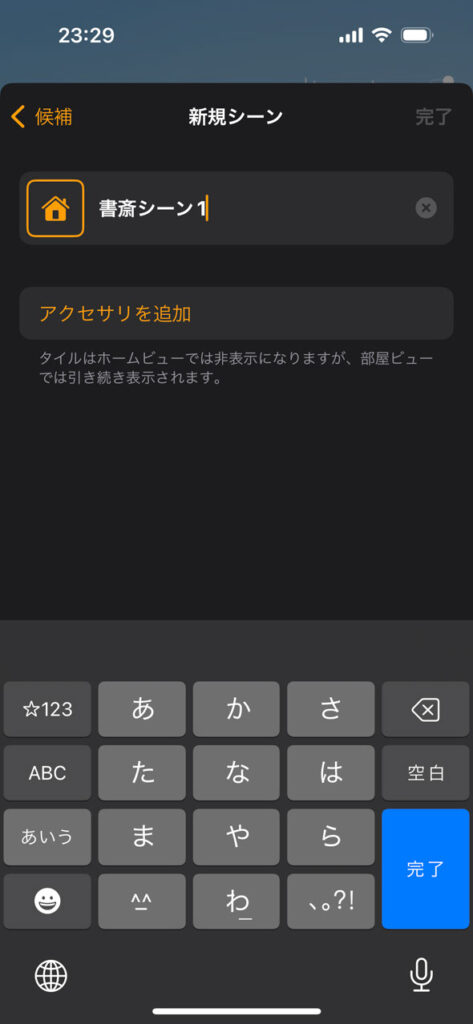
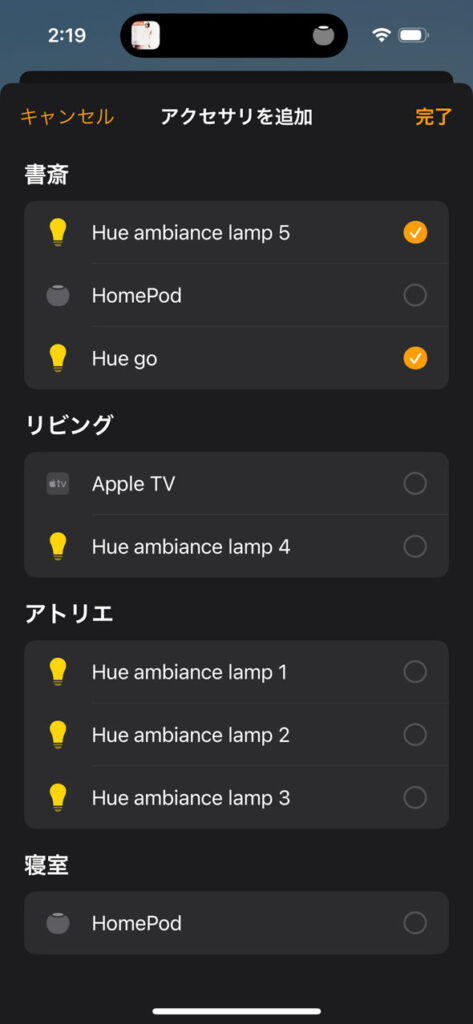
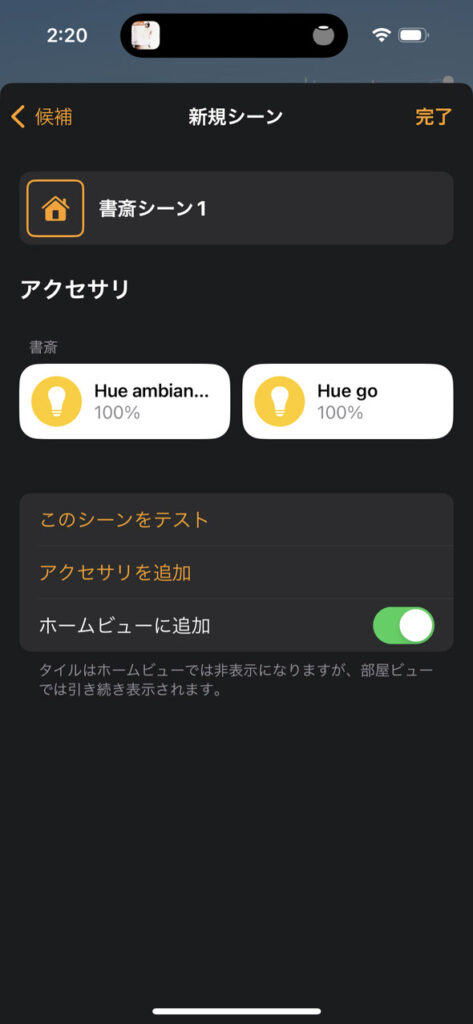
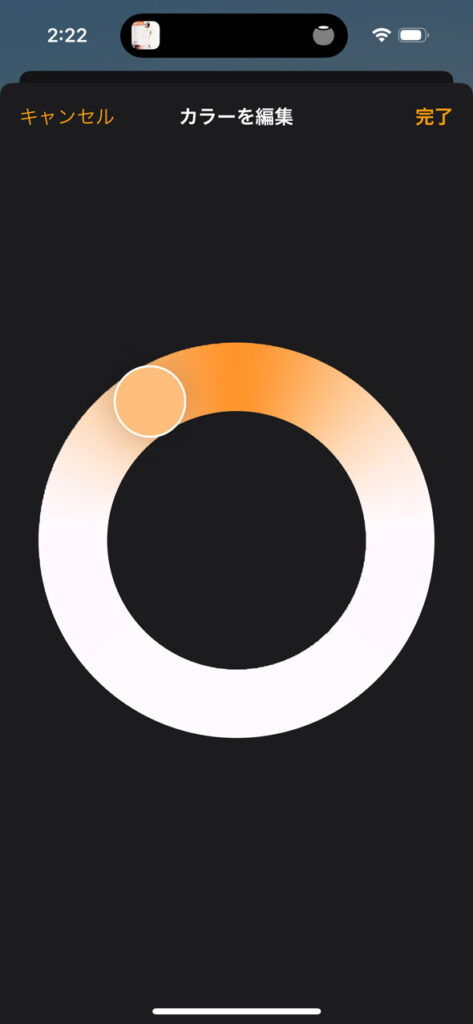
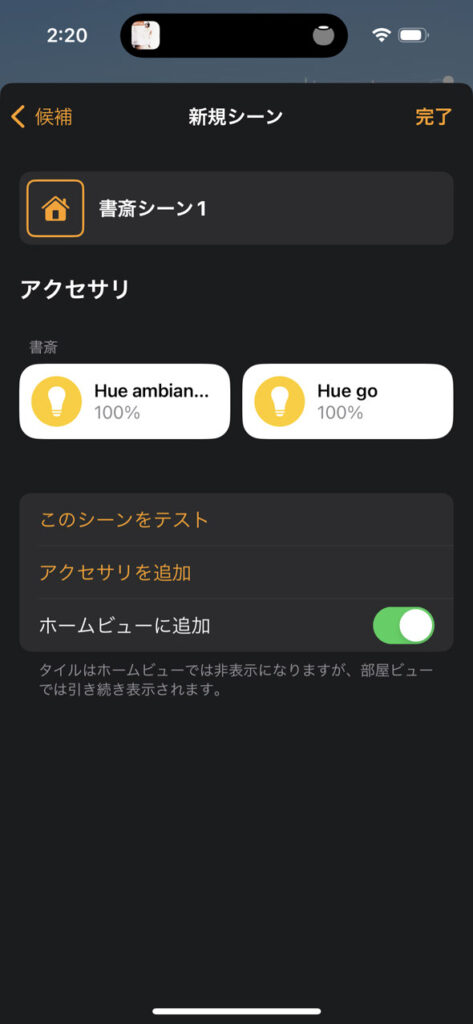
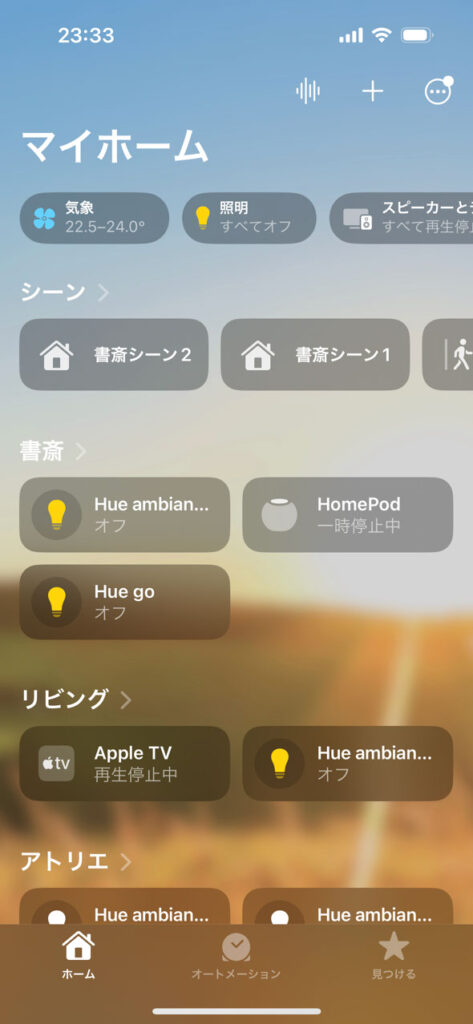
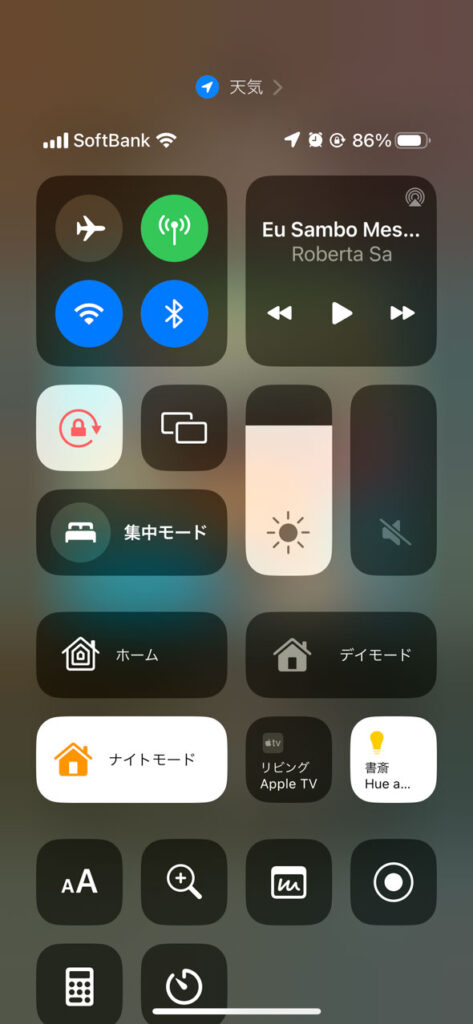
シーンを設定しておくと、もう一つ便利なことがあります。Siriを使ってシーンを実行できるのです。僕の場合、HomePod miniに向かって、「Hey Siri ! 書斎シーン1」と声をかけると、2つのHueランプがすぐについてくれます。
シーンの名前は、SIriが判断しやすいように、紛らわしくないものを設定するといいでしょう。
オートメーションを使い、日の入とともに光を変更
せっかくシーンをつくったので、もう一歩踏み込んだ活用に挑戦してみました。
挑戦したいこと
- 日没になったら自動で「暖かい光」に切り替える
前段階で、「自然光に近い光」と「電球色に近い光」という2種類のシーンをつくっていますので、それを「オートメーション」に組み込むだけです。やってみたら簡単でした。
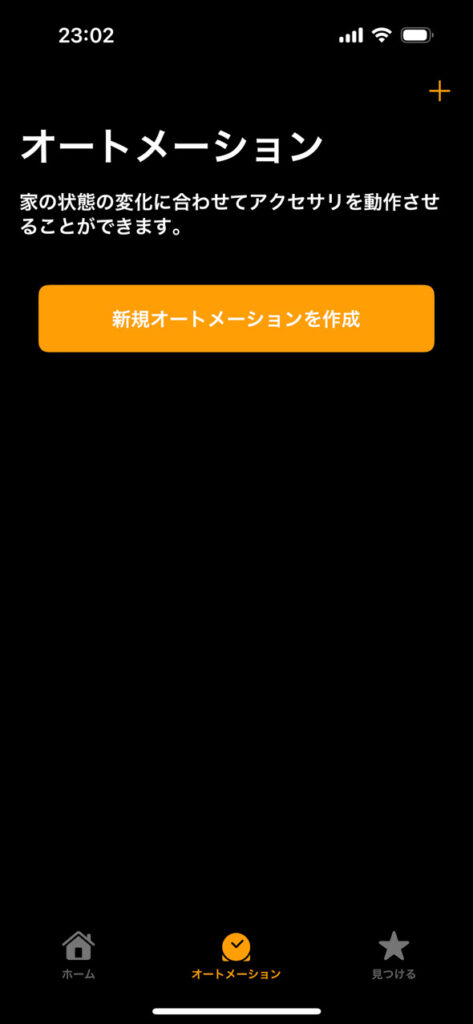
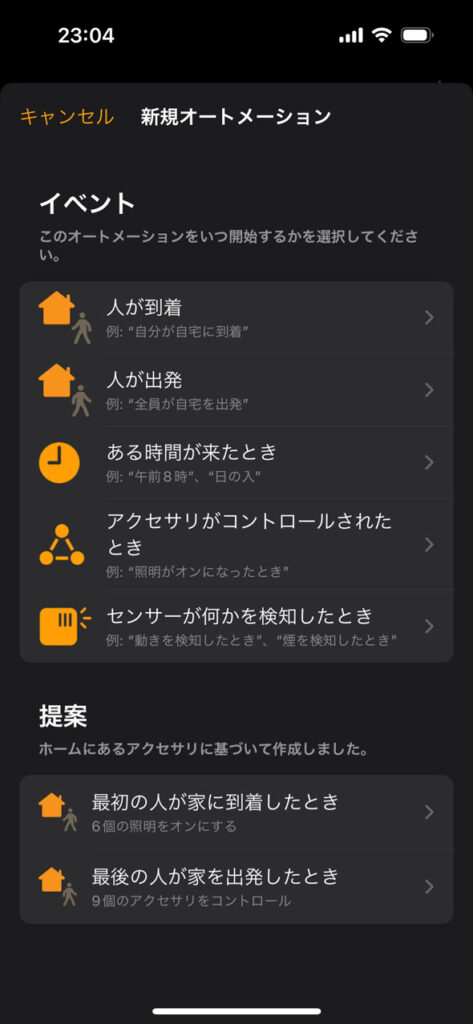
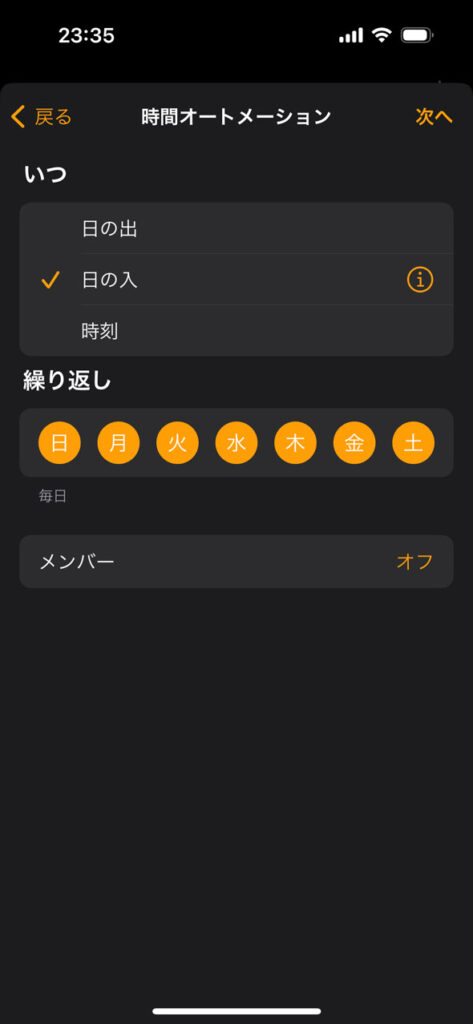
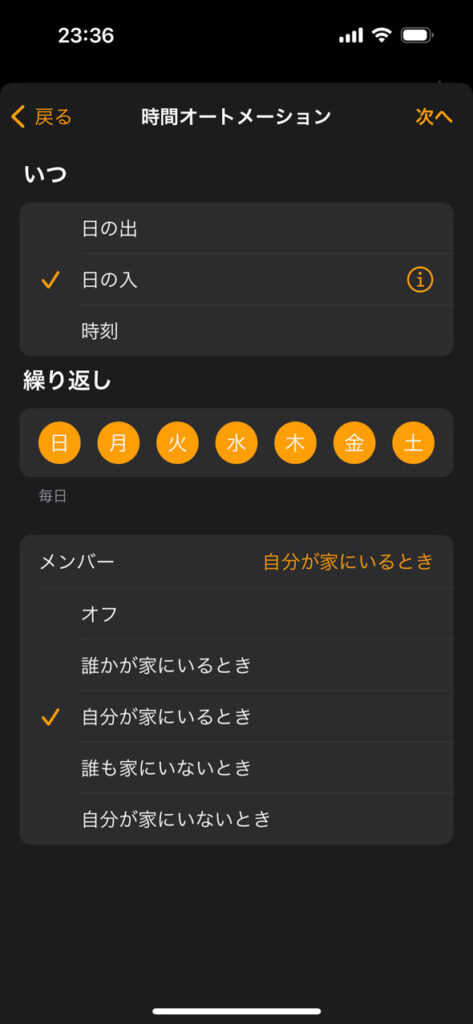
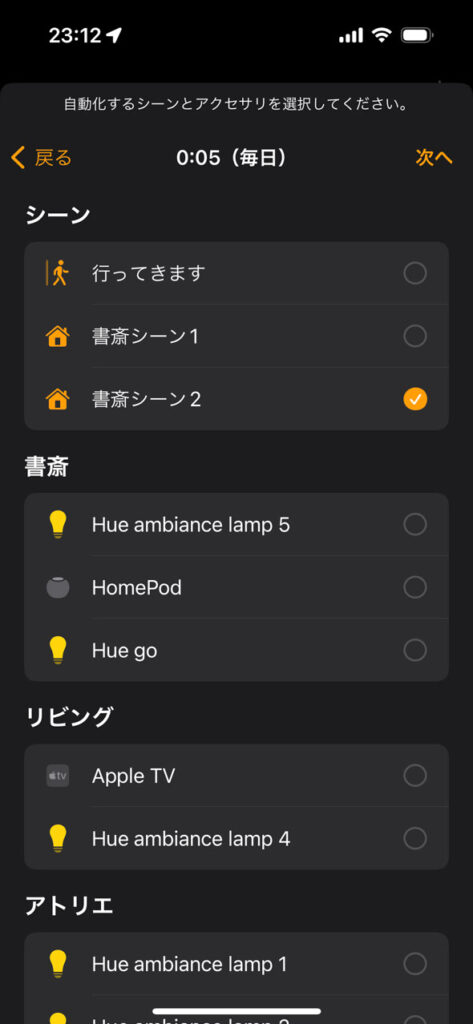
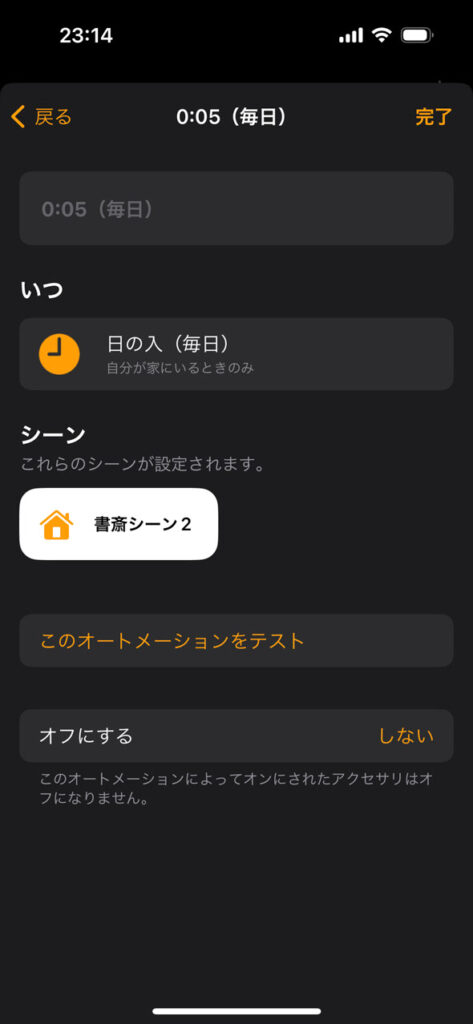
これで、Hueランプの色味が自動的に変わります。
家中をHueランプにしよう
以上、「ホーム」アプリのシーンやオートメーションの使い方を詳しく解説しました。これらの機能を使いこなすと、Hueランプがとっても快適になります。まだスマートランプを使っていない人は、ぜひHueランプを導入してみてください。
また、すでにHueランプを使っている人も、たくさん組み合わせると便利さがどんどん上がっていきます。僕と一緒に家中をHueランプにしちゃいましょう。
そうそう。Hueランプを買うときは、種類に注意が必要です。
まず、電力について。一般的な電球ソケットにつけられる「E26」のスマート電球でも、75W相当のものと、100W相当のものがあります。どちらを選ぶかは、電球をはめる照明器具がどこまでのワット(W)数に対応するかで決めます。
また、Hueランプは、カラータイプも数種類あります。電球色だけのもの、色温度を変更できるもの(ホワイトグラデーション)、青や赤などいろいろな色に変えられるもの(フルカラー)などです。単に色温度を変えたいだけなら「ホワイトグラデーション」を選ぶといいでしょう。我が家は基本的にこれです。
Thumbnail Photo by Choi sungwoo on Unsplash