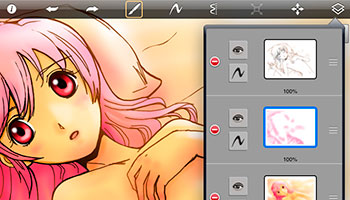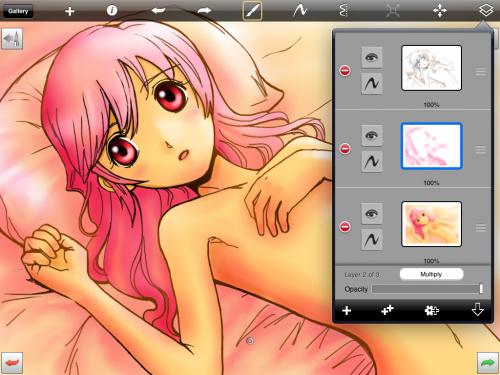
クリックすると拡大表示されます。
iPad、僕も買っちゃいました。で、「Sketchbook Pro」というお絵描きアプリを試してみたんですけど、これがかなりの優れものなのです(パソコンを使わずに、ここまでのことができるなんて信じられナーイ!)
ここでは、iPadを買ったみなさまに、そしてSketchbook Proをインストールしたみなさまに向けて、僕なりのハウツーをお届けしたいと思います。

sketchbook Proは、レイヤー機能あり、さまざまなブラシバリエーションありのお絵かきソフトです。そこでまずは、全画面を表示したままざっくりと下書き(アタリ)を描いていきます。
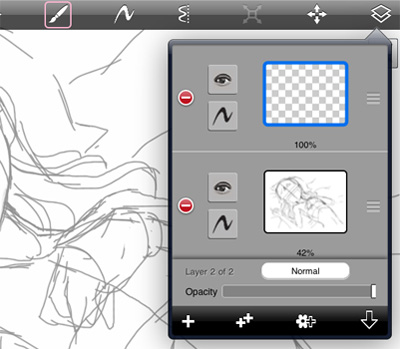
そしたら、メニューを呼び出して、実線を描くための新規レイヤーを作ります。下書きのレイヤーは不透明度を落としておくと実線を描きやすいです。
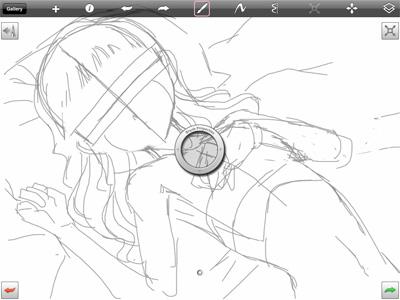
あ、Sketchbook Proでは、下側中央にある小さな丸いマークに触ると、メニューが出ます。でも、わざわざこのマークを触らなくても、3本指で画面を触るだけで、すぐにメニューが出ます。実践的にはこの方法のほうが便利です。
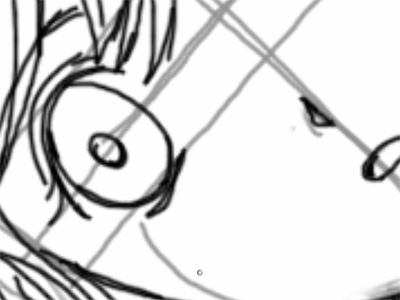
さて、実線を描いていきます。この時は、2本指を使って思いっきりズームしながら描いていくのがいいと思います。あ、どんなにズームしても表示がキレイというのも、このソフトの魅力です(スムージングがよくて拡大してもジャギーが出ない)。
線を引いていくときは、「やり直し(アンドゥ)」をよくやると思います。その際、左隅をトトンと2度押しすると(ダブルタップ)やり直しができるということを覚えておくといいです。
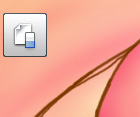
この画面四隅のショートカットは、標準の割り当てをカスタマイズできます。左上は、標準では「レイヤーを全消去」になっていますが、あまり使わない機能だし、間違って消えてしまうのも悲しいので、別の機能を割り当てておくのがいいと思います。
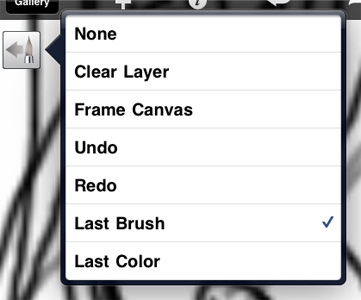
割り当てを変えるには、メニューを呼び出してから、四隅のボタンを長押しします。オススメの機能は「Last Brush(前のブラシ)」です。例えば、鉛筆を選んで、その後消しゴムにツールを切り替えておくと、あとはこのショートカットを押すだけで、鉛筆/消しゴムを切り替えることができます。

線画は、筆圧感知がないためにフラットな仕上がりになります。そういうタッチが好きな人はそのままでも構いませんが、僕はあるていどメリハリがあったほうが好きなので細かく修正をしていきます(実はこの作業にけっこう時間をかけちゃう)。
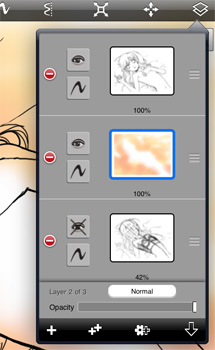
線画ができたら、塗りに入ります。線画レイヤーの下に新規レイヤーを作って塗っていきます。塗りの方法はお好みで。
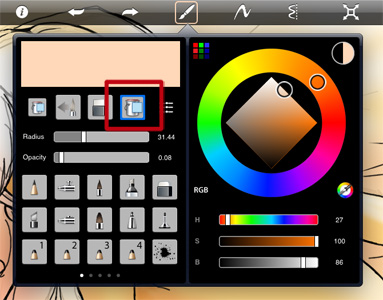
あと、広い面積をベタ塗りするときは、バケツツールを使うのが楽です。鉛筆ツールなどで塗りつぶす輪郭を囲み、それからメニューを出してバケツツールに切り替えます。
で、後は囲んだ範囲内をタップすれば塗りつぶし完了。この絵の肌の部分はこの方法で描いています。
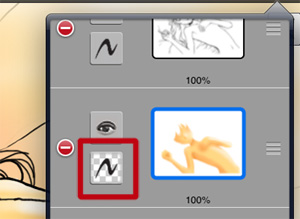
Sketchbook Proは透明部分を保護する機能があります。レイヤーパネルを表示させて、左下のボタンを押します。
この方法で、はみ出さずに塗っていくことができるんです。
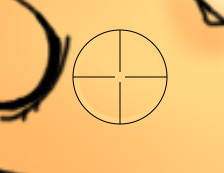
あと、塗っている間に同じ場所で指を止めておくと、指の周りに照準みたいな印が出てきます。これで、色をとることができます。Photoshopのスポイトツールみたいなものです。覚えておくと操作が楽になります。
こうやってパーツごとに色を仕上げていきます。このソフトでは全部で6枚までレイヤーを作ることができます。さすがに1パーツ1レイヤーでやっていくとレイヤー総数が足りなくなっていきますので、どんどん下のレイヤーと統合していきましょう。
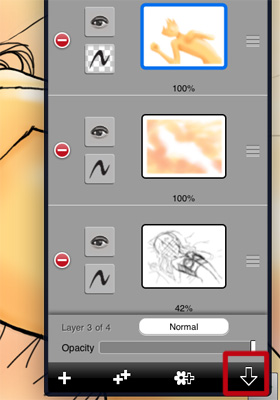
レイヤーパネルにある下矢印マークを押すと、下のレイヤーと統合できます。

クリックすると拡大表示されます。
この方法でいろいろやっていって完成。しかもこのソフトは、レイヤーを維持したまま、Photoshop形式でパソコンに送ることができます。簡単にスケッチしてPhotoshopで仕上げるという使い方もできるんです。
最後に「指で描く」ことの精度について。
最初は戸惑います。やはり、描こうとした場所と実際の接点にはズレが生じます。でも、それも馴れていけばかなりスムーズに描いていけます。
スタイラスペンも試してみましたが、結局指のほうが自分のイメージをダイレクトに伝えられる気がしました。
実際の紙のようにiPad本体をくるくる回しながら描けるのは、パソコンにはないメリットです。iPadを購入した方は、ぜひお試しあれ!