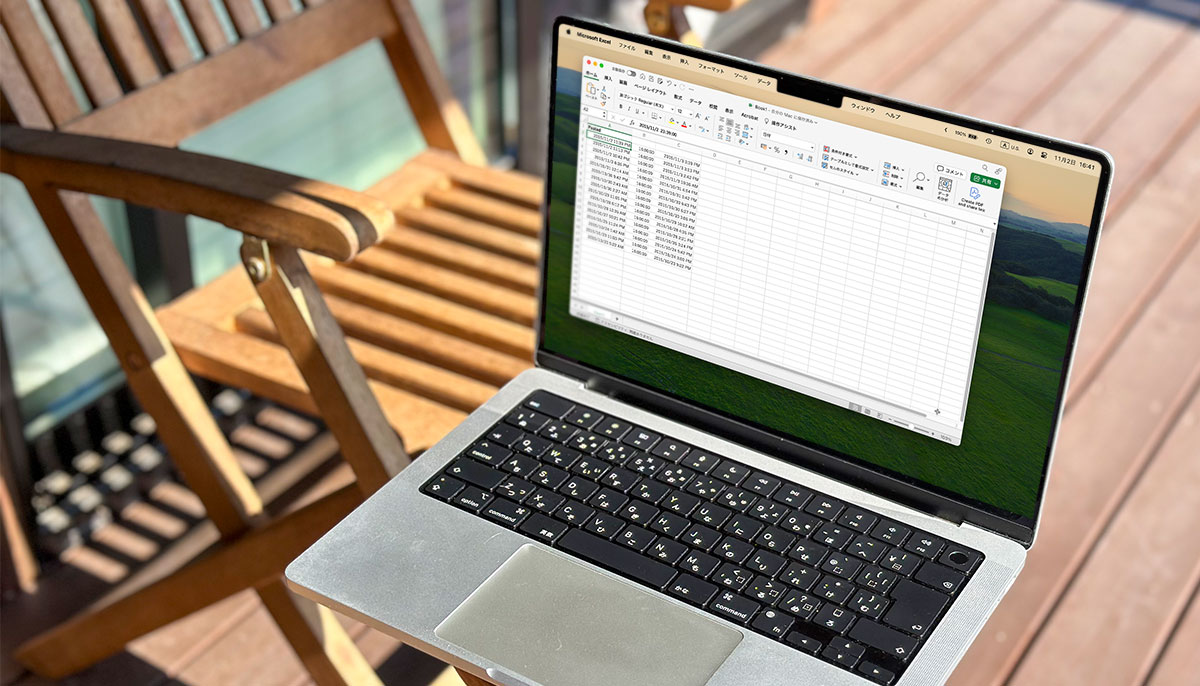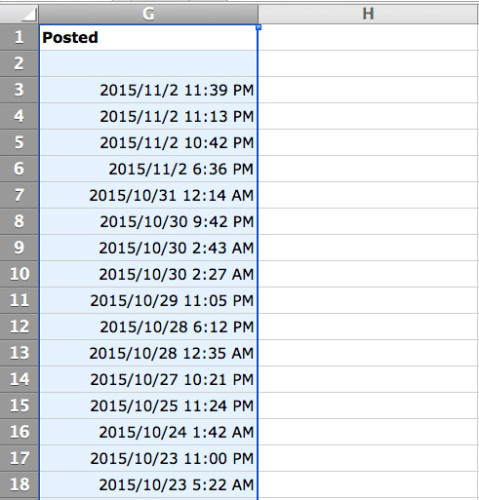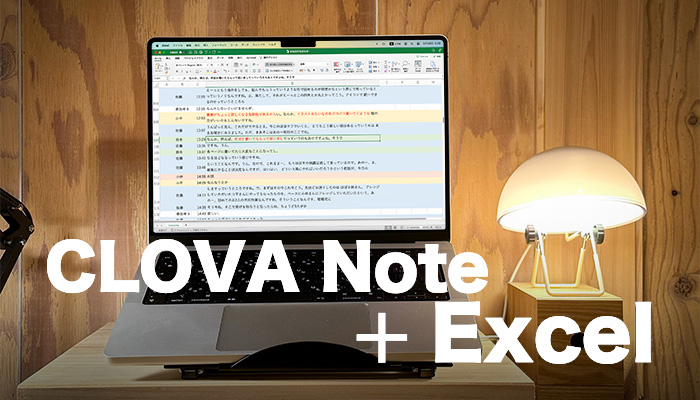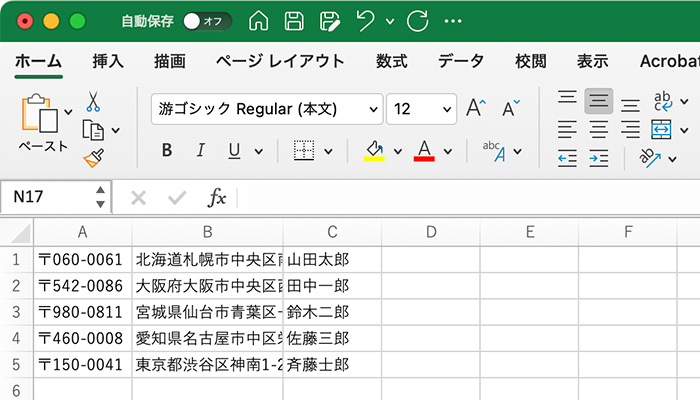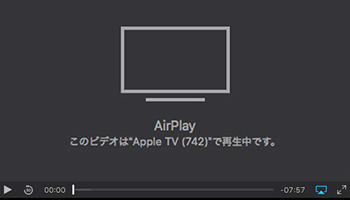仕事柄、Facebookページの投稿分析をすることがあります。しかし、Facebookでエクスポートされるデータは、投稿日時がすべて米国時間になっているのです。日本のFacebookユーザにはあまりにも厳しい仕打ちですよね。そこで、日本の投稿時間が表示されるように、Excelで時差の計算(時間の足し算)をしてみました。
Facebookのインサイトデータは米国時間で記載されている
Facebookでは、投稿分析データをExcel形式の表でダウンロードできます。何日の何時何分に投稿したものが、どれくらいの人にリーチしたか、各投稿がいくつ「いいね!」を獲得したのか、どれくらいクリックされたのかが一目瞭然になるわけです。データを読み解くことで、どんな投稿が効果的かも分析できるようになります。
しかし、思わぬ落とし穴があります。「記載されている日時が日本時間ではない」ということです。
なんだか記載されている時刻が実際と違うぞ、と思って調べてみると、本当の投稿日時(日本時間)に比べて、16時間の時差がありました。どうやら、Facebook本社のあるカリフォルニア州の時間が記載されているようです(カリフォルニア州の時差は17時間なんですが、サマータイム期間中は時差16時間)。
この状態では実際の投稿と見比べることができません。そこで、投稿した時間を日本時間で表示できるように計算していきます。なお、画面はMac版Excelですが、Windowsでも同様の操作でできると思います。
「月/日/年」の書式を「年/月/日」に変更
FacebookのインサイトデータをExcelで開くと、「月/日/年」というアメリカンな書式になっています。これだと日本人には馴染まないので、先にそこを直しましょう。
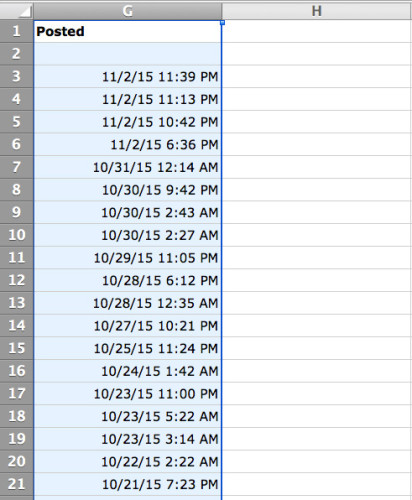
上の図は、ダウンロードした表の一部。投稿日時が並んでいますが、全部米国時間になっています。
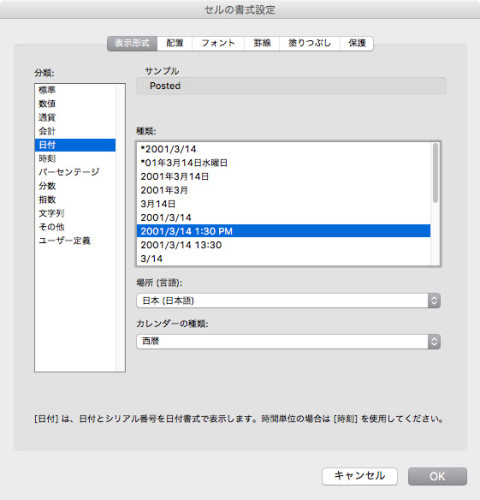
列をすべて選択して「セルの書式設定」を開き、「表示形式」を[日付]→[年/月/日 XX:XX AM]という表記を指定します。
Excelで時間の足し算をする方法
さて、本題に入ります。日本とカリフォルニア時間の時差である16時間をどうやって日本時間に戻していくか。僕は次のような方法で対処していきました。
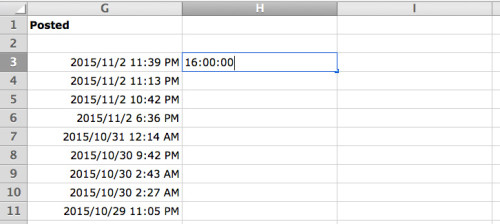
まず、横のセルに時差である「16:00:00」を記入。この記事ではわかりやすいようにすぐ隣に書きましたが、別にすぐ隣に置く必要はありません。
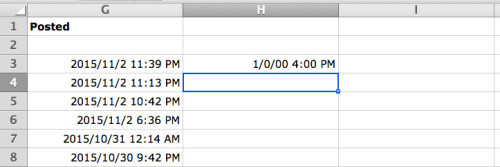
入力を確定するとセルの書式設定が自動判別されて「1/0/00 4:00 PM」というイマイチ意味不明な文字列が表示されていますが、ここは華麗にスルーします。
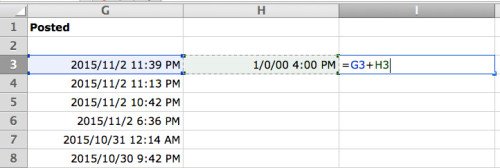
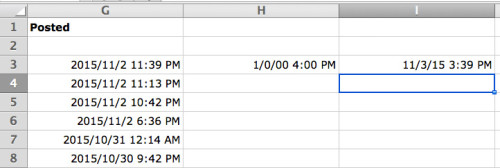
そうして、さらに隣のセルに左右の列を足し算する数式を入れます(ここでは=G3+H3)。これだけで日本時間が出せました。
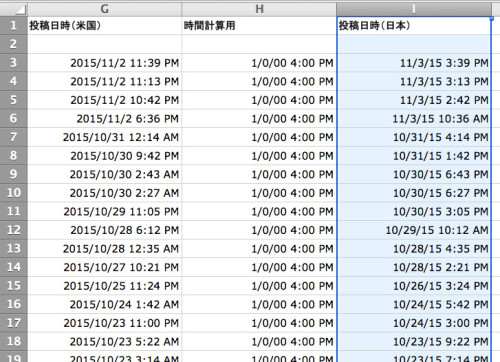
あとは、セルをフィルしていけば完成です。1件ずつ時差計算していく手間を省くことができました。
こうやってFacebookの投稿時間をしっかりチェックすることで、「何時くらいの投稿が反応が良かったのか?」といった分析が可能になります。Facebookの分析を行っているマーケティング担当者の方は是非トライしてみてください。
また、ここでは米国(カリフォルニア時間)を日本時間に変換する方法をご紹介しましたが、別の国の時間も同じ方法で変換できます。例えば、協定世界時(UTC)を日本時間に変換するなら、時差の9時間を足すことで計算できます(上の説明の「16:00:00」部分に「9:00:00」を記入)。
個人のマシンでExcelを使うなら
なお、僕は「Microsoft 365 Personal」というサービスを契約して、Excelを使っています。会社員の方はOfficeを会社で支給されている場合が多いと思いますが、個人のマシンでも使いたいならMicrosoft 365 Personalがオススメです。検討してみてはいかがでしょうか。
Microsoft公式サイトで契約するより、各種ショッピングサイトのほうがちょっとだけ安かったりします。まだお持ちでない方は価格を見比べてみてください。
Thumbnail photo by Michal Jarmoluk on Pixabay