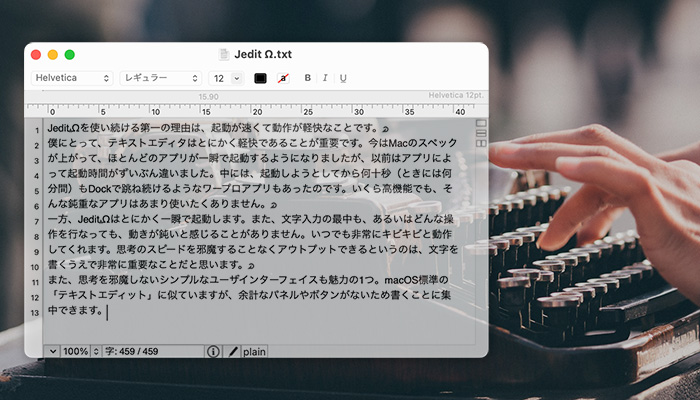ふと思い出いついて Krita講座を投稿。ペン入れのときに知っていると便利な、ちょっとしたコツをお伝えしていきます。掲載している画面ショットはMac版(2.9 Beta 1:日本語モード)ですが、Windows版でも基本は一緒です。
1 手ぶれ補正を活用
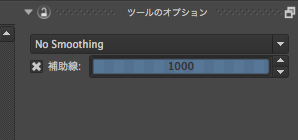
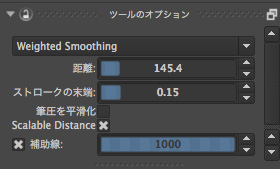
最近のイラスト作成ソフトではもはや当たり前になった「手振れ補正(ストローク補正)」機能、Krita にも当然ついています。
ブラシツールを選択しているとき[ツールのブラシオプション(Tool Options)]というパネルを表示させると、そこに設定があります。デフォルトでは補正が効いていない状態なので、プルダウンメニューを[No Smoothing]から[Weighted Smoothing]に変更。[距離(Distance)]スライダを調節することで、補正のかかり具合をコントロールできます。
描いている箇所に応じて、スライダをこまめに変更していくのがコツだと思います。髪の毛とか長いストロークのときは、スライダの数値を高めにしています。
2 キャンバスの回転は[Shift]キー+[スペース]キー
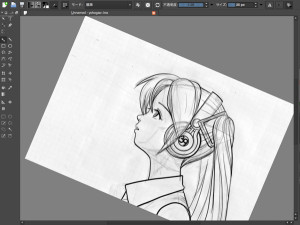
線を引きやすい向きってありますよね。そこで線を引きやすいように、キャンバスを回転させながら描きましょう。Kritaの場合、[Shift]キー+[スペース]キーを押しながらドラッグすると、キャンバスがぐるぐる回ります。実際のデータを回転させるわけではなく、あくまでも一時的にビューを回転しているだけですのでご安心を。
3 左右反転もできる
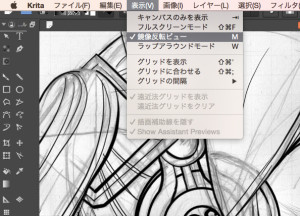
左右反転させたほうが描きやすいときや、描いた絵を裏返してデッサンが狂っていないか確認したいときなどに使います。[表示(View)]メニュー→[鏡像反転ビュー(Canvas→Mirror View)]を選ぶだけです。これもデータそのものを反転させているわけではなく、一時的にビューを反転しているだけ。もう一度選ぶと元に戻ります。
4 拡大/縮小は右下のスライダがやりやすい
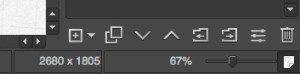
これは好みによるのかもしれませんが、僕は右下のスライダを触って調節するのが一番楽だと感じています。ワコムのタブレットのスクロールパッドに拡大縮小を割り当てることもできるし、Macなら二本指タッチでの拡大にも対応していますが、今のところ、ぼくはスライダが一番反応が良くて気持ち良いです。
5 円や四角形を描くときの小技
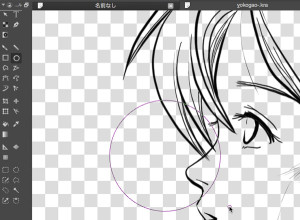
円や四角形を描くときは、ツールボックスにある四角形ツール(Rectangle Tool)や円形ツール(Eclipse Tool)を選んで書きます。ドラッグして大きさを決めるわけですが、そのときに[Shift]キーを押しながらだと正円や正方形が引けます。Kritaでは、中心から半径をドラッグして大きさを決めるようなことはできなさそうですが、ペンを離す前に[Option]キー([alt]キー)を押すと、大きさを維持したまま位置を変更できます。
6 特に長いストロークを引くときはベジェ曲線ツールで
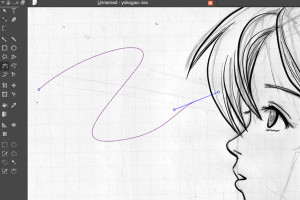
長い線をキレイに引きたいとき(かつ、線の強弱が入らないとき)は、ベジェ曲線ツール(Bezier Curve Tool)を使うといいです。このツール、クリックやドラッグでストロークを決めていき、最後に[Return]キーを押すと確定して実線が引けます。
と、思いつくままに一気に書きましたが、Krita情報は少ないので、検索からたどり着いた人のお役に立てば幸いです。
ちなみに「Kritaでデジタルペイントマスター」という解説書で、僕がさらに詳しいハウツーを書いていますので、よかったらそちらもどうぞ。